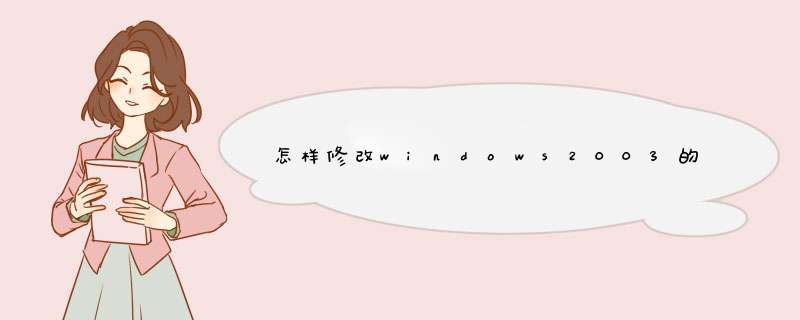
1、 开始,运行输入,regedit命令打开注册表。
2、进入 HKEY_LOCAL_MACHINE\SYSTEM\CurrentControlSet\Control\TerminalServer\Wds\rdpwd\Tds\tcp 右边有个PortNamber值-双击后-点击-十进制-其默认值是3389,修改成所希望的端口即可,例如1234。
3、再打开HKEY_LOCAL_MACHINE\SYSTEM\CurrentContro1Set\Control\TenninalServer\WinStations\RDP\Tcp
右边有个PortNumber值-双击-点击-十进制-其默认值也是3389,修改成之前设定的端口号1234。修改完毕,重新启动电脑,以后远程登录的时候使用端口1234就可以了。
(如开始-程序-附件-通讯-远程桌面连接-输入 : 如 192.168.0.1:1234)
以3389端口为例这篇文章中的信息适用于:
Microsoft Windows 2000 Professional
Microsoft Windows 2000 Server Family
Microsoft Windows 2000 Advanced Server
Microsoft Windows Server 2003, Datacenter Edition
Microsoft Windows Server 2003, Enterprise Edition
Microsoft Windows Server 2003, Standard Edition
Microsoft Windows Server 2003, Web Edition
Microsoft Windows XP Professional SP1
Microsoft Windows Small Business Server 2003, Premium Edition
Microsoft Windows Small Business Server 2003, Standard Edition
Windows终端服务原始端口是3389,如要更改服务器端口,改为哪些端口更安全呢?
最好改成一个已知的端口,例如21,53,110什么的。
再问一下,在哪儿改这个端口呀?
一、服务器端:
1、第一处
运行RegEdit,打开注册表编辑器。找到[HKEY_LOCAL_MACHINE\SYSTEM\CurrentControlSet\Control\Terminal Server\Wds\rdpwd\Tds\tcp],看到右边的 PortNumber 了吗?在十进制状态下改成你想要的端口号吧,比如 7126 之类的,只要不与其它冲突即可。
2、第二处
运行RegEdit,打开注册表编辑器。找到HKEY_LOCAL_MACHINE\SYSTEM\CurrentControlSet\Control\Terminal Server\WinStations\RDP-Tcp,方法同上,记得改的端口号和上面改的一样就行了。
二、客户端:
最简洁的方法就是拷贝WindowsXP的终端服务客户端程序,不用安装,只有1M多,登录只需在地址栏输入IP+:+端口号。
另,Windows2000 也可作如下修改:
打开客户端管理连接器,单击已经建好的某个连接,单击“文件(File)”→“导出(Export)”……
用记录本或其它文本编辑软件找开刚导出的这个.cns文件,找到“Server Port=3389”这一行了吗?
把这个默认的 3389 改成与服务器一样的端口号就行了。
Windows XP/2003 下的修改办法
使用WindowsXP或Windows2003的客户端,它可以显示多彩,还可以有声音,功能更强大。但终端客户端连接端口的修改方法与Windows2000有一定区别:
按照原来更改Windows2000的客户端的思路,把WindowsXP、Windows2003的默认配置另存(在连接界面上单击“另存为”),和Windows2000不一样的是:WindowsXP、Windows2003的配置文件后缀是.rdp,Windows2000的是.cns
用记事本打开这个default.rdp文件,在里面没有发现什么3389的东东(Windows2000的配置文件是有的),没有这句端口的配置我们就给它加上,假定现在的端口为8933,如下:
server port:i:8933
保存,退出即可。
微软官方说明,参看:
zh-cn326945
欢迎分享,转载请注明来源:夏雨云

 微信扫一扫
微信扫一扫
 支付宝扫一扫
支付宝扫一扫
评论列表(0条)