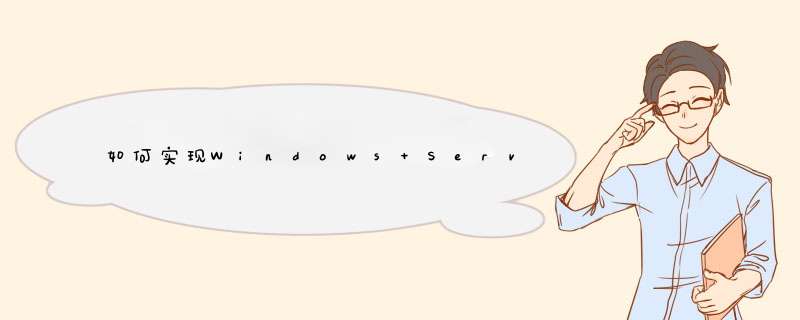
那如何解决遇到的以上问题呢?
下面叁肆通过安装远程桌面服务过程和终端授权过程来为大家讲解。
1.1、服务器管理器------角色-----添加角色:选择“远程桌面服务”,下一步
1.2、选择“远程桌面会话主机”和“远程桌面授权”两个服务器,下一步
1.4、选择授权模式“每用户”,下一步
1.8、关闭时提示是否立即重启,请注意是否保存好相关资料
1.9、如果用户登录被另外一个用户登录会话踢出来,就应按照如下配置。
以上步骤如果没有终端授权只能临时使用90天,90天过期后远程就会提示
管理工具——远程桌面服务——远程桌面授权管理器;
由于我们的远程桌面授权服务器还未激活,所以授权服务器图标右下角显示红色×号; 右击授权服务器——激活服务器
注意连接方法选择“Web浏览器”的方式
获取授权码过程共8个步骤如下:
Windows设置多用户同时远程登录
1、在键盘上按Win+R键(也可以在开始菜单右键然后选择运行),在运行的输入框里面输入"gpedit.msc"命令、然后点击确定。
2、在“计算机组策略”中依次展开 计算机配置-->管理模板--->windows组件--->然后在右边的菜单中选择远程桌面服务;双击打开。
3、在远程桌面服务界面中,双击打开“远程桌面会话主机”。
4、在“远程桌面会话主机”界面中双击打开“连接”。
5、在“连接”界面,双击打开“将远程桌面服务用户限制到单独的远程桌面服务会话”。
6、在“将远程桌面服务用户限制到单独的远程桌面服务会话”界面中选择“已禁用”然后点击确定。
7、然后返回“连接”界面,双击打开“限制连接的数量”。
8、在“限制连接的数量”界面中,选择“已启用”,然后在选项里面“允许的RD最大连接数”里面选择你能接受的最大的同时远程的用户数;我这里选择的是5;也就是能支持同时5个远程桌面管理;然后点击“确定”即可。
9、无需重启电脑。即可实现远程桌面多用户连接。
欢迎分享,转载请注明来源:夏雨云

 微信扫一扫
微信扫一扫
 支付宝扫一扫
支付宝扫一扫
评论列表(0条)