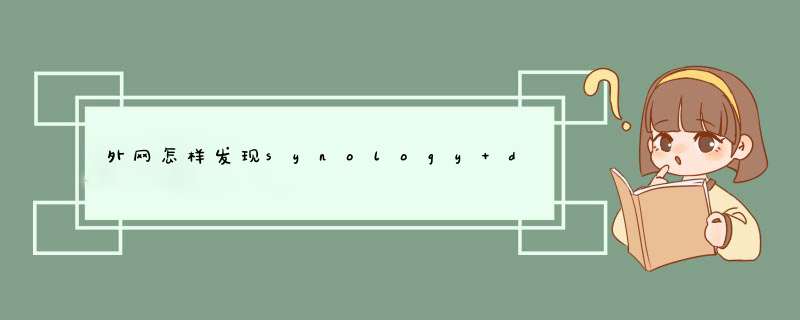
DS216j的箱子是牛皮纸箱外形,大小类似公文包,也能猜到DS216j的体积应该不大(相对而言),上面贴着一些关于该NAS的硬件信息。
后面呢,就是更详细的硬件信息以及包裹内配件情况,还有位置图,嗯,下面再详述。
打开,NAS被纸包裹着,为什么是倒过来的?下方藏着各类配件。
全部东西,包括NAS主机,电源线,电源适配器,网线和螺丝。
外观篇
DS216j延续了群晖的设计风格,外观基本全家都一个样,正面右侧是各类指示灯,在旁边都有英文注释,依次是系统状态,网络运行和两个碟的情况,若正常运行,系统状态灯是长亮的,而其他三盏灯在数据交换的时候则会闪烁。下方便是开关。设计相当简洁。白色那部分是钢琴烤漆的面板,好看是好看,但要小心一点,因为这种面板相当容易造成划痕。
从侧面看,会看到其实白色面板是突出来的,这样搭配另一边黑色的线段,不单调又有立体感。
后方有一个占了大部分的排热风扇开孔,里面是一个92mm硕大的静音风扇,下方有两个USB 3.0接口,一个网线接口和一个电源接口,右边还设计了一个防盗孔,毕竟这东西不便宜而且不会时时刻刻盯着,有个防盗孔还是安心一点。
侧面两边都是散热孔,不过很取巧地使用了群晖自己是LOGO作为装饰,当然,这在所有群晖的NAS中都能看到。
下方是四个突起的软垫,防滑效果极好,能有效防止主机震动,同时凸起式的设计让下方的散热孔能充分接触空气,进行热量交换。
前面笔者提到了白色面板是突出来的,所以其实拆开主机就是把白色面板往外推的。在后方有两个螺丝孔,刚买回来是没有螺丝的,在装完硬盘后再上也不迟。因为不支持热拔,所以并没有设计抽取盒,只能拆开整个隔板进行安装。
里面的结构就出来了,是双碟槽设计,毕竟是面向个人和家庭的,两只硬盘也足够使用了。在螺丝孔处还设计有放震软绵圈,在支撑面也设计有软垫,因为硬盘在运行当中是需要转盘的,所以产生震动是不可避免的,当然,你有钱的话可以买SSD,足够稳定,不过这样会造成性能浪费啊,毕竟路由器的传输能力还达不到这么强。
为了更好地发挥软垫的作用,群晖专门设计有软垫孔专用螺丝,全方位保证硬盘稳定运行。
可以看到大风扇对着两个硬盘槽的位置,毕竟发热很大,为了保证长时间运行还要保持稳定,保证散热是必须的。不过因为因为有独立的电源控制功能,其功耗是相当低的,这样电费省了不少。
下面笔者错误示范,因为第一次使用,结果把软绵圈取了下来,啊,无颜见江东父老,而且还装不回去,一脸懵逼,只好放在上面。
因为DS216j 是面向普通消费者的,所以节能和稳定是最主要的,而且NAS基本都是24小时全天候工作,所以节能相当重要。DS216j硬盘休眠状态下电源消耗为6.95W,数据交换时消费则为14.85W,再加上对风扇的独立控制,电量消耗不会是一个太大的负担了。
系统安装
群晖的NAS最著名的便是它的那个DSM系统了,操作犹如windows一般软性化和简易化,上手难度小,DS216j在软件上依旧延续着,目前最新的版本为DSM 6.0.1,下面来看看安装和系统内部吧。
安装过程其实很傻瓜,把NAS主机接好网线,开机后在浏览器输入 find.synology.com 来到NAS联机界面,按下去就好啦!
接着就是安装系统了,反正也没什么其他按钮可以按了,一路点下去准没错。
再创建好管理员账号,嗯,就进去了,就这么简单,完全不怕不会上手。
界面出来了,欸,对不对,就是把任务栏放在上面的Windows桌面嘛! WIN桌面的使用习惯完全可以搬到这里来用。
其实还有一个值得说的,在装机的时候其实就有的,但忘记截图了,所以后面再说。为了更快更好地登录到NAS当中,群晖设计了一个名为 QuickConnect 的功能,就是给你一个地址,能让你快速进入你自己的NAS系统当中。因为是能连外网的,所以这个ID是唯一的,若有什么比较特别的,就需要快点改名,不然被别人抢了就不好了。
使用体验
(PS:笔者第一次接触NAS)
在PC桌面上,群晖并没有提供任何客户端,所以在Windows桌面界面必须使用浏览器打开DSM系统来进行操作,不过在移动设备上群晖却提供了一大堆的软件,如图下所示。
▲可以看到,有些软件甚至是三平台的,其中DS photo和DS video还有Windows UWP版,简直是业界良心啊!一般用的话,说实话一个DS file就够了,这个就是用来存储东西的,不过为什么群晖还要弄这么多这么细的软件呢?因为每个软件的功能都会更丰富细致,因此不会把全部功能挤在一个app上,这个管理起来也比较方便,用户在使用时也可以根据自己的需求进行功能扩展,而不需要忍受一个超级app,只能说,业界良心。
而通过这些APP,也折射出NAS功能的多样化,不过笔者会使用到了只有音乐,照片传输这两样,而且还不常用。
▲音乐呢,自己上传音乐文件后可以直接在NAS上进行播放。
▲照片呢,在NAS可以查看详细信息,在APP里头,可以批量改名和添加水印,挺方便的,不过照片传上去需要什么转码,比较大而且量多的一般不能马上使用。
还有用户比较关心的下载功能,DSM也自然有提供了Download Station给用户进行离端下载,不过…速度真的不忍直视,笔者试过几个BT也是这样,看来BT这事还是交给迅雷吧。
以上应该算是家庭使用的日常内容了,存点东西还是挺方便的,而且不用受宽带下载速度限制,路由器有多快速度就有多快。不过笔者一直想不通,用优酷看视频,用网易云听音乐不好,为什么偏有人要下载下来然后放在NAS上播放,这不费事么?
▲娱乐外,工作方面也是挺不错的。Note Station可以直接在所有设备中同步内容,笔者是直接在这里打稿用的,在移动设备端通过DS note也能很方便地打开,可以用来打造服务器属于自己的有道云笔记。在Note Station里面还有“待办事项列表”,做个任务清单和备忘录非常好,这也取代了滴答清单的功能。
其他扩展,好歹人家叫个“服务器”,DS216j也能担起做服务器的活儿,例如用它搭个网站,就不用忍受租用别人的主机的麻烦了,或者搭个Minecraft服务器,和小伙伴一起玩也是很好的啊!毕竟是自己的东西,想怎么玩就怎么玩!
说说另一个消费者关心的稳定性的问题,笔者让NAS连续运行了十天,依旧是稳定运行着,由于体验时间有限,所以并不能测太久,不过在这几天使用过程中体验非常好,这台大排热风扇足够让硬盘产生的大量热排出去,而在长时间无数据交换的时候,系统会让主机进行休眠,这既延长了寿命,也更加省电了。
小结
笔者第一次使用NAS,表示上手方面还是非常简单的,有任何不懂甚至提供和官方的文字和视频教程,群晖在用一切办法让你更容易地上手,它的NAS系统DSM简直就是一个小Windows一样,操作方式相当相似,这让用户少了很多学习上的成本,而在使用过程中其软件给人的体验一点都不差,该有的功能都有,而NAS的特点 -- 把所有数据都保存在自己的硬盘上,就两个字 – 安心。
也许玩NAS的老手们看到我这篇文章,情商高点的可能会稍微笑一下,或者进行嘲讽一下,情商低一点的,也许已经直接开骂了。明明测评,却显得很不专业,说实话,笔者也自愧不如,因为第一次上手这样的东西,而且作为一个刚刚在高中毕业的学生,对NAS的需求也并不是很大,所以对其体验的心得相当有限。也因为如此,鄙人也难以总结出优劣,那笔者只能给出给出个人用户或家庭私人使用为什么还要买NAS了。
1. 取代数据线,让数据在家里无线传输到各个设备中,买个方便
2. 数据本地化,让所有的数据保存在自己的硬盘当中,买个安心
3. 玩出新花样,让租借别人服务器的日子一去不复返,买个好玩
4. 应用大集成,让各种工作上的应用统一在这一主机,买个强迫症
“红牌”机,即标识红色“H3C” LOGO的服务器和存储产品,其出自新华三自有研发体系。而“绿牌”机,则是标识为绿色“HPE” LOGO,源自HPE(惠普企业集团)白牌服务器是指由称为ODM(原始设计制造商)的白盒供应商(例如Supermicro)制造的。白牌一词仅表示该设备是未标记或通用的设备。就是你架设的网站,需要用到你的域名,域名解析过之后,还不能访问,需要机房在路由上设置一下,信任你的网站,这样才可以访问。前提条件是你的域名备案通过且没有非法信息。你也可以选择某些不需要过白名单的服务器。欢迎分享,转载请注明来源:夏雨云

 微信扫一扫
微信扫一扫
 支付宝扫一扫
支付宝扫一扫
评论列表(0条)