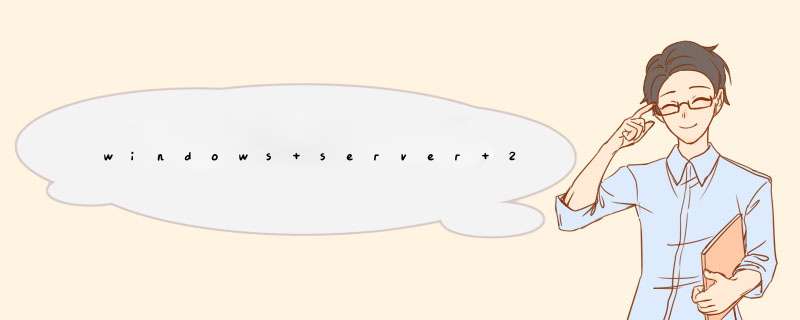
一、Windows Server 2012 R2 Remote Desktop Services授权模式客户端(用户或设备)连接到RD 会话主机
服务器时,RD 会话主机服务器将确定是否需要 RDS CAL。然后,RD 会话主机服务器尝试连接到RD 会话主机服务器的客户端向
远程桌面授权服务器请求 RDS CAL。如果
许可证服务器中有适合的 RDS CAL,则将该 RDS CAL 颁发给客户端,客户端将能够连接到RD 会话主机服务器。尽管在授权宽限期内不需要任何许可证服务器,但是在宽限期结束之后,必须先由许可证服务器为客户端颁发有效的 RDS CAL,客户端才能登录到RD 会话主机服务器。若要使用远程桌面服务,必须在您的环境中部署至少一台许可证服务器。对于小型部署,可以在同一台计算机上同时安装RD 会话主机角色服务和RD 授权角色服务。对于较大型部署,建议将RD 授权角色服务与RD 会话主机角色服务安装在不同的计算机上。只有正确配置 RD 授权,RD 会话主机服务器才能接受来自客户端的连接。为了使您有足够的时间部署许可证服务器,远程桌面服务为RD 会话主机服务器提供授权宽限期,在此期限内不需要任何许可证服务器。在此宽限期内,RD 会话主机服务器可接受来自未经授权的客户端的连接,不必联系许可证服务器。宽限期的开始时间以RD 会话主机服务器接受客户端的时间为准。只要下列任一情况先发生,宽限期即结束:? 许可证服务器向连接到RD 会话主机服务器的客户端颁发了永久的 RDS CAL。? 宽限期的天数已过。默认情况下,在以RD 会话主机服务器上的本地管理员身份登录之后,桌面右下角会出现一条消息,注明在RD 会话主机服务器的授权宽限期过期之前的天数。在 RD 授权 宽限期结束之前,必须为每个需要连接到RD 会话主机服务器的设备或用户购买并安装适当数量的 RDS CAL。此外,必须确认在RD 会话主机服务器上指定的远程桌面授权模式与许可证服务器上提供的 RDS CAL 类型匹配。远程桌面授权模式能够确定RD 会话主机服务器代表连接到RD 会话主机服务器的客户端向许可证服务器请求的 RDS CAL 的类型。 RD 会话主机服务器上正在运行的操作系统有两种类型的远程桌面服务客户端访问许可证 (RDS CAL):? RDS设备CAL:允许一个设备(由任何用户)使用任何服务器的远程桌面服务功能。? RDS用户CAL:允许一个用户(使用任何设备)使用任何服务器的远程桌面服务功能。在远程桌面会话主机(RD 会话主机)服务器上配置的远程桌面授权模式必须与许可证服务器上可用的 RDS CAL 的类型匹配。如果使用每设备授权模式,并且客户端计算机或设备初次连接到RD 会话主机服务器,默认情况下,向该客户端计算机或设备颁发一个临时许可证。在客户端计算机或设备第二次连接到RD 会话主机服务器时,如果许可证服务器已激活,并且有足够的 RDS-每设备 CAL 可用,许可证服务器将向该客户端计算机或设备颁发永久 RDS-每设备 CAL。RDS-每用户 CAL 向一个用户授予通过任意数量的客户端计算机或设备访问RD 会话主机服务器的权限。RD 授权不强制使用 RDS-每用户 CAL。因此,无论许可证服务器上安装了多少个 RDS-每用户 CAL,都可以建立客户端连接。这样,管理员不必考虑 Microsoft 软件许可条款对每个用户都需要有效的 RDS-每用户 CAL 的要求。使用每用户授权模式时,如果不是每个用户都有 RDS-每用户 CAL,将会违反许可条款。为了确保遵守许可条款,应确保跟踪组织中正在使用的 RDS-每用户 CAL 数,并确保许可证服务器上安装的 RDS-每用户 CAL 数足以为每个需要连接到RD 会话主机服务器的用户提供 RDS-每用户 CAL。可以使用远程桌面授权管理器(RD 授权管理器)工具跟踪并生成有关颁发 RDS-每用户 CAL 的报告。如果将RDS发布到公网中,则还需要购买RDS外部连接器(RDS External Connector),RDS外部连接器允许多个外部用户访问一个远程桌面服务器。如果您有多个服务器,则需要多个外部连接器。 二、安装RD授权服务器在远程桌面环境当中,客户端登录服务器的远程桌面或者是使用 RemoteApp 程序,那么它必须去获得远程桌面的许可,许可的颁发就是由远程桌面授权角色服务器来完成的,我们必须去安装和配置远程桌面授权服务角色,否则120天后客户端将无法使用远程桌面服务。 在接下来就来安装RD授权服务器,在安装RD授权服务器之前,首先需要将RD授权服务器加入到域中,通过将其加入到服务器的池中,以管理员的身份登录到RD连接代理服务器中,并打开服务器管理器。步骤1、在服务器管理器中,点击远程桌面服务-概述,在概述页面中,可以看到部署概述,然后点击RD授权。步骤2、在添加RD授权服务器向导中,首先在服务器池中选择要安装RD授权的服务器,要安装RD授权的服务器事先要加入到内网的域中,点击箭头将RD网关服务器添加到右边,然后点击下一步。步骤3、在添加RD授权的确认选择页面中,查看将要在服务器上安装RD授权角色服务器,并将会此服务器添加到部署中,然后点击添加。步骤4、在添加RD授权中的结果页面里,可以看见远程桌面授权角色服务已经安装成功,安装完成后,后续还需要进简单的配置。至此安装RD授权服务器的任务就完成了。三、配置RD授权服务器完成部署安装RD授权服务器后,接下来就是需要进行配置RD授权了,配置RD授权服务器需要以域管理员的身份登录到RD授权服务器中,使用远程桌面授权管理器进行配置,除此之外,还需要对服务器的防火墙进行配置,打开相应的端口,关闭不用的端口。如果没有配置RD授权服务器,则授权服务器是无法进行使用的,在安装了RD授权服务器的同时,也会安装远程桌面授权管理器。我要也可以通过添加角色和功能,单独安装远程桌面授权管理器,当我们安装完成后,在RD授权服务器中,打开控制面板,选择系统和安全,点击管理工具,然后点击远程桌面服务,在远程桌面服务文件夹中,就可以看到远程桌面授权管理器。步骤1、打开RD授权管理器,点开树状结构图,就可以看见RD-LIC授权服务器,点击RD-LIC授权服务器,在右侧的界面中点击查看。步骤2、由于我们只将RD授权服务器加入到域中,并没有把RD授权功能加入到域中,所以会出现一个黄色的感叹号,显示此许可证服务器不是AD域服务中终端服务器许可证服务器组的成员,所以需要点击添加到组。步骤3、在弹出的警告中显示若将此许可服务器的计算机账户添加到Active Director域服务(AD DS)中的Terminal Server License Servers组,必须在AD DS中具有管理员权限,然后点击继续。步骤4、点击继续后,会显示已将许可证服务器RD-LIC的计算机账户添加到Active Director域服务中的中断服务器许可服务器组,然后点击确定。步骤5、此时,RD-Lic授权服务满足域服务终端服务器许可证服务器组的成员,点击确定退出设置。步骤6、再次回到RD授权管理器,我们可以看到所有服务器树状结构中多了Windows 2000 server内置TS每设备CAL和报告选项。四、激活RD授权服务器设置完成后,还需要进行RD授权服务器的激活工作,在激活工程中,RD授权服务器需要连接到公网,如果没有条件连接到公网,可以通过Web网页和电话的形式进行激活。下面就以自动连接的方式进行激活。步骤1、在RD授权管理器中,右键选择RD-Lic服务器,在弹出的菜单中选择激活服务器。步骤2、在服务器激活向导页面中,点击下一步。步骤3、在服务器激活向导中连接方法页面中,选择最合适的连接方法,因为激活服务器时,需要连接到Microsoft clearinghouse,可以通过三种方式进行连接,一种是服务器本身可以连接,二是通过web浏览器的方式进行激活,三是通过电话的方式进行激活,选择好方式后点击下一步。步骤4、在服务器激活向导中公司信息页面中,需要提供所需的公司信息,需要输入姓名、公司名称和国家地区等信息,这里输入的信息建议与公司购买产品的下单名称相同。然后点击下一步。步骤5、在服务器激活向导中公司信息页面中,需要提供所需的公司信息,需要输入电子右键、组织信息、邮编、省份、市县和公司地址,然后点击下一步。步骤6、点击下一步后,此时服务器会自动连接到Microsoft clearinghouse进行注册,注册成后会显示正在完成服务器激活向导页面,并在状态栏中显示已成功激活许可证服务器。接下来的步骤是进行许可正的安装,勾选立即启动许可证安装向导,然后点击下一步进行安装。至此RD授权服务器的激活就完成了。五、安装许可证许可证需要在已激活的许可服务器上进行激活安装,在激活过程中,需要提供许可证购买信息(例如零售许可证代码或者批量许可证协议号)才能完成激活过程。在激活过程中,激活服务器需要自动连接到Microsoft clearinghouse进行注册,所以激活服务器必须能连接到互联网。步骤1、在服务器激活向导欢迎使用许可证安装向导中,点击下一步。步骤2、在服务器激活向导许可证计划页面中,选择适当的许可证计划,连接到远程桌面会话主机服务器或Microsoft虚拟桌面基础结构中的虚拟桌面的每个客户端都必须具有有效的许可证。步骤3、在服务器激活向导许许可证代码页面中,输入在许可证代码,输入每个所购买许可证的许可代码,并在输入每个许可证代码后面单击添加,许可证代码的格式是五个5位数字字母的组合。步骤4、经过一段时间后,就可以进入许可证安装向导完成页面,根据许可证的代码,在已安装的页面中可以看到授权的RDS CAL。步骤5、成功安装许可证后,就可以在RD授权管理器中就可以看到已激活的Windows Server 2012 R2的RDS每设备CAL.步骤6、在部署属性RD授权设置中,选择远程桌面授权模式,按照RD授权管理器中显示的已激活的Windows Server 2012 R2的RDS CAL。如果环境中有多个授权服务器,则可以选择远程桌面授权服务器的顺序,RD会话主机服务器或RD虚拟化主机服务器按照列出的顺序向指定的授权服务器发送授权请求。(1)首先进入"管理工具→远程桌面服务→远程桌面授权管理器",开始我们的激活之旅。我卡在第一步,因为忘记安装远程桌面授权服务,因此从服务器管理器---远程桌面服务---角色服务中找到远程桌面授权,然后点击添加角色安装就行。安装完成后,进入"管理工具→远程桌面服务→远程桌面授权管理器",然后选择激活服务器,接下来通过下拉列表中选择WEB方式激活。(2)这个时候你会得到一串的产品ID,形如这样:88888-888-8888888-88888。(3)接入Internet,打开浏览器,进入https://activate.microsoft.com(注意是"https"而不是"http",这里千万不要少了那个"s")这个地址,此时是英文界面。在左上角的下拉框中选中"Chinese(Simplified)"(简体中文)项,再按"GO"图标。(4)现在便得到的是中文网页了。确保已选中"启用许可证服务器"项,再单击下一步按钮。(5)在随后要求提供的信息界面中,"产品ID"处输入刚才抄下的那个20位数字;再填入自己的其他基本资料,然后再选"下一步"继续。(6)此时系统会显示你方才输入的个人信息,确信无误之后再 "下一步"。(7)你便可以得到"已成功处理您的许可证服务器启动申请。你的许可证ID是:…",又是一个需要抄下的分为七段的35位数,里面包含有数字也有大写的英文字母;并且还会问你"需要此时获取客户机许可证吗?",你当然应该选择“是”。 我的操作,当然是桌面新建txt文件,然后把网页内容剪贴至txt文件,这比抄写更方便。(8)这个界面中有个选择授权信息的地方,爱情选择的是“Enterprise Agreetment”(中文版就是企业授权),推荐你也选这个。(8)在接下来的界面中,"产品类型"一项应为第三项或者第四项,既带有RDS的那个;"数量"为你欲连接的最大用户数(比如为"100");在"注册号码"中输入最关键的东西,再"下一步"。我选择第三项 带RDS的每用户授权。(9)此时又是让你确认你的操作,无误后按"下一步"。(10)现在应该是"谢谢您激活终端服务许可证"的时候了!你的收获包括两个东东,一个是刚才已经得到的那个35位数的"许可证服务器ID",一个是现在才取得的另一个七段共35位数的"许可证密钥包ID"。恭喜你!当然还是老方法,Ctl+C Ctl+V 把这些再贴入原先桌面的txt文档。需要的许可服务器ID和许可密钥都已经获得了,可以关闭IE,不过记得把桌面的TXT保存好。现在重新回到第一步的激活授权服务器。(11)现在该重新系统授权中,用"下一步"大胆地前进吧!(12)当要求你指定注册时的"连接方法"时选"万维网",再"下一步"。(13)根据提示逐字认真输入所获得的那个"许可证服务器ID"。(14)现在便完成了授权向导,还需要"立即安装许可证","下一步"继续。(15)根据提示逐字认真输入所获得的那个"许可证密钥包ID"。(16)长出了一口气:搞定收工!(17)后续工作是基本了,不废话了。参考爱情守望者的方法,看了教程,其中有一个关键数据最后给出,就是那个注册号码:5296992 4954438 6565792、6879321、5296992选择其中一个填上,不然你就进行不下去了,呵呵。
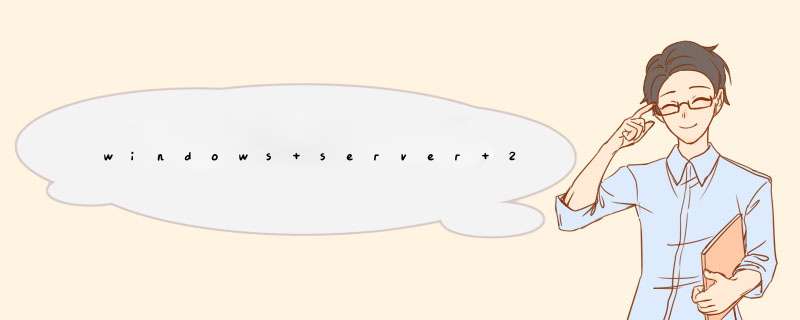
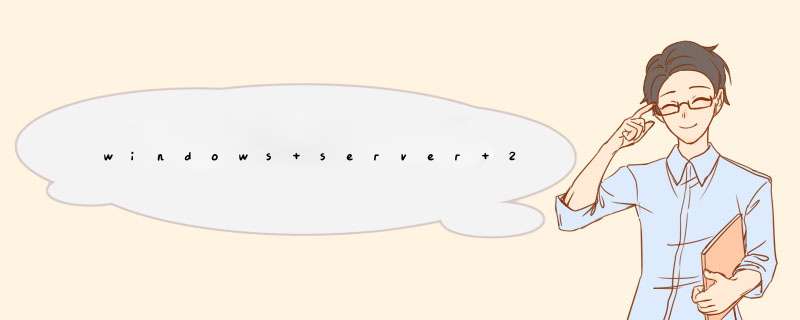
 微信扫一扫
微信扫一扫
 支付宝扫一扫
支付宝扫一扫
评论列表(0条)