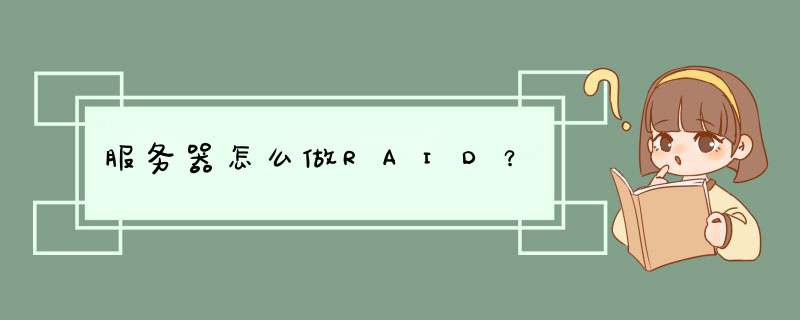
1、首先服务器开机,出现下图界面按F10。
2、然后在下图中选择Perform Maintenance。
3、点击Arry Configuration Utility。
4、左侧下面是未分配的磁盘,选中Unassigned Drives然后点击Create Array。
5、下图中1和2两个磁盘已经做过阵列,所以在右下脚显示3到8的磁盘容量,选择3到5(也可以全部选择),然后点击OK。完成。
组成部分:
RAID磁盘阵列是由很多价格较便宜的磁盘,组合成一个容量巨大的磁盘组,利用个别磁盘提供数据所产生加成效果提升整个磁盘系统效能。利用这项技术,将数据切割成许多区段,分别存放在各个硬盘上。
磁盘阵列还能利用同位检查(Parity Check)的观念,在数组中任意一个硬盘故障时,仍可读出数据,在数据重构时,将数据经计算后重新置入新硬盘中。
磁盘阵列作为独立系统在主机外直连或通过网络与主机相连。磁盘阵列有多个端口可以被不同主机或不同端口连接。一个主机连接阵列的不同端口可提升传输速度。
制作磁盘阵列(RAID,Redundant Array of Independent Disks),可以有以下操作:
在Adaptec磁盘阵列控制器上创建Raid(容器),在这种阵列卡上创建容器的步骤如下(注意:请预先备份您服务器上的数据,配置磁盘阵列的过程将会删除服务器硬盘上的所有数据!):
第1步,首先当系统在自检的过程中出现如(图1)提示时,同时按下“Ctrl+A”组合键。进入如(图2)所示的磁盘阵列卡的配置程序界面。
图一
图二
第2步,然后选择“Container configuration utility”,进入如(图3)所示配置界面。
图三
第3步,选择“Initialize Drivers“选项去对新的或是需要重新创建容器的硬盘进行初始化(注意: 初始话硬盘将删去当前硬盘上的所有数据),按回车后进入如(图4)所示界面。在这个界面中出现了RAID卡的通道和连接到该通道上的硬盘,使用“Insert”键选中需要被初始化的硬盘(具体的使用方法参见界面底部的提示,下同)。
图四
第4步,全部选择完成所需加入阵列的磁盘后,按加车键,系统键弹出如(图5)所示警告提示框。提示框中提示进行初始化操作将全部删除所选硬盘中的数据,并中断所有正在使用这些硬盘的用户。
图五
第5步,按“Y”键确认即可,进入如(图6)所示配置主菜单(Main Menu)界面。硬盘初始化后就可以根据您的需要,创建相应阵列级别(RAID1,RAID0等)的容器了。这里我们以RAID5为例进行说明。在主菜单界面中选择“Create container”选项。
图六
第6步,按回车键后进入如(图7)所示配置界面,用“insert”键选中需要用于创建Container(容器)的硬盘到右边的列表中去。然后按回车键。在弹出来的如(图8)所示配置界面中用回车选择RAID级别,输入Container的卷标和大小。其它均保持默认不变。然后在“Done”按钮上单击确认即可。
图七
图八
第7步,这是系统会出现如(图9)所示提示,提示告诉用户当所创建的容器没有被成功完成“Scrub(清除)”之前,这个容器是没有冗余功能的。
图九
第8步,单击回车后返回到如(图6)所示主菜单配置界面,选中“Manage containers”选项,单击回车后即弹出当前的容器配置状态,如(图10)所示。选中相应的容器,检查这个容器的“Container Status”选项中的“Scrub”进程百分比。当它变为“Ok”后,这个新创建的Container便具有了冗余功能。
图十
第9步,容不得器创建好后,使用“ESC”键退出磁盘阵列配置界面,并重新启动计算机即可。
以及另一种,在AIM/LSI磁盘阵列控制器上创建Logical Drive(逻辑磁盘),注意:请预先备份您服务器上的数据,配置磁盘阵列的过程将会删除您的硬盘上的所有数据!整个磁盘阵列配置过程与上面介绍的在Adaptec磁盘阵列控制器上创建容器的方法类似。具体如下:
第1步,在开机自检过程中,出现如(图1)所示提示时,按下“Control+M”组合键,进入如(图2)所示的RAID的配置界面。
图一
图二
第2步,按任意键继续,继续进入如(图3)所示管理主菜单(Management Menu)配置界面。选中“Configure”选项,然后按回车键,即弹出下级子菜单,如(图4)所示。
图三
图四
第3步,如果需要重新配置一个RAID,请选中“New Configuration”;如果已经存在一个可以使用的逻辑磁盘,请选中“View/Add Configuration”,并按回车键。在此,我们以新建磁盘阵列为例进行介绍。选择“New Configuration”选项。按回车键后,弹出一个小对话框,如(图5)所示。
图五
第4步,选择“YES”项 ,并按回车键,进入如(图6)所示配置界面。使用空格键选中准备要创建逻辑磁盘的硬盘,当该逻辑磁盘里最后的一个硬盘被选中后,按回车键。
图六
第5步,如果您的服务器中的阵列卡类型是PERC4 DI/DC,此时在回车后,将显示如(图7)所示配置界面,否则请直接赶往第7步。
图七
第6步,按空格键选择阵列跨接信息,例如Span-1(跨接-1),出现在阵列框内。 可以创建多个阵列,然后选择将其跨接。
第7步,按“F10”键配置逻辑磁盘。选择合适的RAID类型,其余接受默认值。选中“Accept”,并按回车键确认,即弹出如(图8)所示的最终配置信息提示框。
图八
第8步,刚创建的逻辑磁盘需要经过初始化才能使用。按ESC 键返回到如(图3)所示的主菜单,选中“Initialize”选项,并按回车键,进入如(图9)所示初始化逻辑磁盘界面。
图九
第9步,选中需要初始化的逻辑磁盘,按空格,弹出一个询问对话框,如(图20)所示。选中“YES”,并按回车键,弹出初始化进程(注意,初始化磁盘化损坏磁盘中的原有数据,需事先作好备份)。
图十
第10步,初始化完成后,按任意键继续,并重启系统,RAID配置完成。
这个简单,用本地的计算机作为网盘服务器,搭建过程大概10分钟就可以搞定!
搭建前准备:X86架构服务器,最低配置:4 核 CPU、16G 内存及 500G 硬盘。具体配置需根据使用人数及存储来确定。
云盒子企业网盘服务器安装包。云盒子提供Windows和Linux2个版本包。如果只是测试,可以搭建Windows安装包,一键傻瓜式,真正10分钟搞定,但如果是正式的工作环境,建议搭建Linux版。
搭建教程:
因为Windows服务器安装包过程比较简单,只需要根据提示一步一步操作就能完成,没什么技术难度,这里就不再提供了。下面主要讲解Linux网盘服务器的搭建教程。
一、刻录、安装系统
将下载好的服务器安装包“ClouDocServer.iso”刻录光盘或写入U盘,设置服务器启动从U盘或光驱启动,插入U盘或光驱启动数秒后就能看到CentOS 7系统安装界面了。此界面无需任何操作,等待倒计时结束,系统会自动进入自动安装模式。
启动后登录系统。在“cloud-server-XXXr login”行输入登录名“yp”回车,在“Password“行输入密码“Yp123$%^”,这里密码不显示,输入完后回车即可;
二、确认IP及配置网络
登录系统后,输入命令ifconfig -a回车查看系统IP是否正确。
如果IP正确请直接跳到下一步;如不正确或不显示IP信息,请修改网络配置文件。
具体操作为:
登录系统后,输入“vi /etc/sysconfig/network-scripts/ifcfg-ens33”,回车,显示当前的网络配置信息。
按“上下左右”键移动光标,按“i”进入输入模式,输入正确IPADDR(服务器IP地址)、NETMASK(子网掩码)、GATEWAY(网关地址)、DNS1(DNS服务器地址),改好后“esc”退出,在左下角输入“:wq”确认保存退出,最后使用 “sudo reboot”命令重启服务器。
为了避免再次重启服务器后配置初始化,须注释掉初始化安装脚本。操作为:
登录系统,执行“sudo -i”输入密码Yp123$%^登陆root账户,使用命令“vi /etc/rc.d/rc.local”打开编辑文件,输入i进入编辑模式。
除了sudo systemctl start elasticsearch、sudo systemctl start tomcat及echo "never" >/sys/kernel/mm/transparent_hugepage/enabled之外,其他的都在前面加#号注释,修改完后按“esc”退出编辑,再在左下角输入“:wq”确认保存退出。
三、激活绑定服务器
系统安装成功后,即可注册企业账户,激活和绑定服务器。
准备任意一台与云盒子服务器在同一网络下的电脑,使用IE8及以上、谷歌等主流浏览器,在地址栏输入服务器地址,例如:192.168.4.231,回车进入服务器激活页面,到这里已经是可视化界面,你可以轻松地根据页面向导一步一步走完激活绑定过程。
成功绑定后,使用页面提供的初始账户登录。(为保护您的数据安全,登录后请立即修改密码)
局域网搭建企业网盘教程到这里就结束了。希望各位都能使用上安全又好用的云盘产品。
欢迎分享,转载请注明来源:夏雨云

 微信扫一扫
微信扫一扫
 支付宝扫一扫
支付宝扫一扫
评论列表(0条)