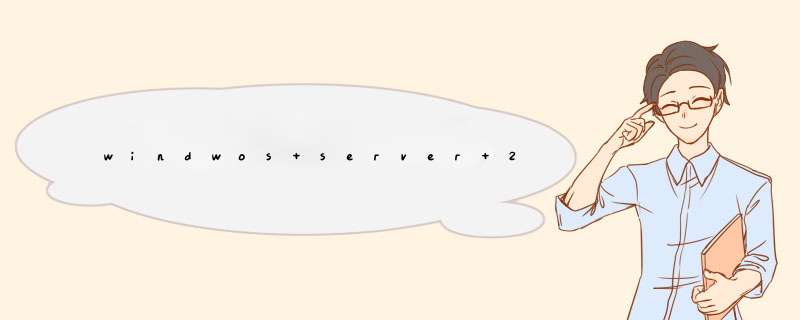
Windows Server 2008 R2
方法/步骤
安装FTP服务
开始--》管理工具--》服务器管理器
安装IIS/FTP角色
打开服务器管理器,找到添加角色,然后点击,弹出添加角色对话框,选择下一步
选择Web服务器(IIS),然后选择FTP服务,直到安装完成。
在IIS中查看,如果能够右键创建FTP站点,则表明FTP服务安装成功
创建Windows用户名和密码,用于FTP使用。
开始--》管理工具--》服务器管理器,添加用户,如下图:本实例使用ftptest
在服务器磁盘上创建一个供FTP使用的文件夹,创建FTP站点,指定刚刚创建的用户FtpTest,赋予读写权限
客户端测试。直接使用ftp://服务器ip地址:ftp端口,如图。弹出输入用户名和密码的对话框表示配置成功,正确的输入用户名和密码后,即可对FTP文件进行相应权限的操作。
文件服务器资源管理器对于我们来说可是一个新词,它是Windows Server 2008中出现的一套新的工具,能够方便地让IT管理人员了解、控制和管理服务器上存储数据的数量、大小和类型 。通过文件服务器资源管理器,我们可以为服务器上的文件夹和卷设置配额,主动屏蔽指定的文件,并生成全面的存储报告,有效地监视现有的存储资源,帮助规划和实现文件的存储。大家会不会觉得好奇,那就先来看看如何安装文件服务器资源管理器:
1、打开“服务器管理器”,如果已经安装了“文件服务”那直接在“角色”--“文件服务”点击右键选择“添加角色服务”进行安装。如果没有安装“文件服务”则选择“添加角色”进行安装,两者安装步骤基本相同。
2、因为已经安装了“文件服务器”,所以直接选择“文件服务器资源管理器”再点击“下一步”。如果没有安装“文件服务器”则选择两者同时安装,由于我们在完成配额设定时一般都选择那些共享文件夹进行操作。
3、如果需要对某个磁盘进行监视的话那可以直接选择你要的监视的磁盘,选好后再点击“下一步”。
4、设置生成报告存储的位置,如需邮件接收报告需选择“通过电子邮件接收报告”并将电子邮件地址和SMTP服务器设置好,再点击“下一步”。
5、确认安装设置无误后点击“安装”
6、等待安装。
7、安装成功后点击“关闭”。
8、安装完成后可以来瞧瞧它的庐山真面了,点击“开始”--“管理工具”--“文件服务器资源管理器”。
9、终于看到了它的真容了,它主要有配额管理、文件屏蔽管理和存储报告管理三大块组成。
欢迎分享,转载请注明来源:夏雨云

 微信扫一扫
微信扫一扫
 支付宝扫一扫
支付宝扫一扫
评论列表(0条)