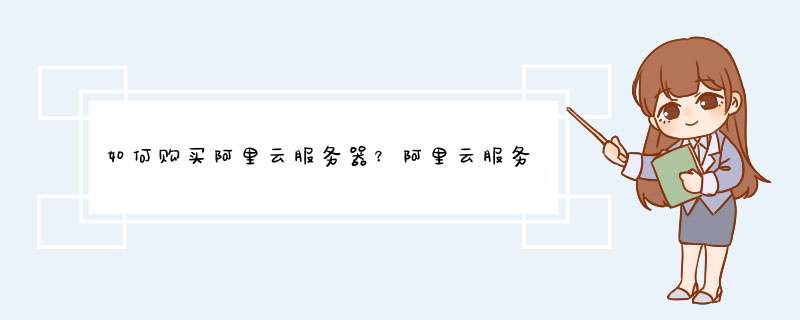
购买阿里云服务器分为注册阿里云账号,实名认证和正式购买三个步骤,本文为大家详细介绍如何购买阿里云服务器,以图文形式为大家展示完整版的阿里云服务器购买操作流程,可供新手用户参考。
注册阿里云账号可在阿里云官网任何页面注册,这里我们以通过阿里云注册有礼活动页面注册为例为大家展示:
1、进入阿里云注册有礼活动页面
活动直达: https://www.aliyun.com/1111/register?source=5176.11533457&userCode=se6p9xeg
2、点击右上角“立即注册”
3、选择“账号密码注册”
输入想要注册的登录名称、密码及账号绑定的手机号。
注意事项:手机号尽量不要与自己其他已经购买过阿里云产品的老账号重复,否则你新注册的账号会被阿里云风控系统判定为“老账号”,到时候你就无法享受新用户的各种优惠政策了。
4、抽取注册有礼活动奖品
完成注册之后可在此进入注册有礼活动页面,点击“立即参与”即可参与抽奖,最高可抽取888元无门槛代金券。
账号实名认证分为个人实名认证和企业实名认证,这里我们以个人实名认证为例为大家展示实名认证完成流程。
1、登录 阿里云控制台。
2、单击您的会员名,进入 账号管理 页面。
3、在左侧导航栏中,单击 实名认证。
4、在 实名认证 页面,选择认证类型为 个人,再单击 确定, 如下图所示。
5、单击 个人支付宝栏中 立即认证 按钮
6、点击确认协议
按照提示绑定,验证成功后,完成认证。
1、从产品里面选择云服务器ECS
在阿里云官网页面上选择“产品”-“弹性计算”-“云服务器ECS”,进入云服务器购买页面,如下图所示:
注意事项:正式购买阿里云服务器之前,我们可以先进入阿里云官方云小站平台,领取最新阿里云通用代金券,免费领取哦,购买阿里云服务器时可以减少不少成本。
云小站地址: https://www.aliyun.com/minisite/goods?userCode=se6p9xeg
最新代金券金额及使用条件如下图所示:
2、选择云服务器地域
阿里云服务器的地域既有国内也有海外的,而且地域众多,光国内的地域就包括了华北1(青岛)、华北2(北京)、华北3(张家口)、华北5(呼和浩特)、华东1(杭州)、华东2(上海)、华南1(深圳)、华南2(河源)、西南1(成都)等。
注意事项:一般情况下建议选择和您目标用户所在地域最为接近的数据中心,可以进一步提升用户访问速度。不过,在基础设施、BGP 网络品质、服务质量、云服务器操作使用与配置等方面,阿里云服务器在中国内地地域没有太大区别。
3、选择实例规格
阿里云服务器实例规格有共享型、通用型、计算型、内存型、大数据型、本地SSD、高主频型等,很多新手用户往往一看就蒙圈了,一般个人用户和普通企业用户,对云服务器本身性能要求不是很高的话,选择共享型就可以了,如果预算足够可以考虑通用型和计算型,这里我们以选择通用型g5实例为例,如下图所示:
4、选择镜像和存储
镜像指的是云服务器的操作系统,存储指的的云服务器系统盘和数据盘所使用的云盘类型和大小。
注意事项:如果我们会自己会在云服务器上安装项目运行所需要的各种环境和软件选择系统镜像,这个镜像等你购买好服务器后,大概2-3分钟,你打开你的服务器就是一个崭新的系统,没有任何其他文件。
如果你不想折腾,也可以在镜像市场选择一个,有免费的,也有付费的,有PHP环境的,也有JAVA环境的,这个镜像在你购买服务器后,他会自动帮你安装好你选择的功能,免去了很多配置的要求,对于不会配置服务器的新手用户来说,不失为一个好的选择。
5、选择带宽
阿里云服务器的带宽计费模式分为按固定带宽和按使用流量计费,如果是访问量较小且流量不固定的网站,选择按流量计费比较合适,既可以节约成本也可以保障网站或项目的正常运行。如果是流量比较固定,且有固定流量高峰的网站,选择按固定带宽计费比较合适。
注意事项:选择按使用流量计费的话,必须时刻保证账户有余额。
6、设置安全组
安全组方面用户可以选择购买时就新建安全组也可以购买之后在建立安全组,但是安全组是必须设置的,有些用户在购买阿里云服务器之后发现网站或应用总是无法使用,最后才发现是安全组相应的端口没有开通。
7、设置云服务器登录密码
云服务器的登录密码可以在购买时就设置好也可以购买之后再设置,一般推荐用户购买时就设置好比较好,毕竟有些新手用户还不知道如何设置更改云服务器登录密码。
注意事项:云服务器登录密码必须同时包含三项(大写字母、小写字母、数字、 ()`~!@#$%^&*_-+=|{}[]:'<>,.?/ 中的特殊符号),其中 Windows 实例不能以斜线号(/)为首字符。
8、购买时长的选择了
购买时长选择1-5年均有折扣优惠,按月购买没有优惠,建议选择年付,最新的优惠政策为:1年8.5折、2年7折、3年5.5折、4年4.5折、5年3.5折,如下图所示:
注意事项:如果我们需要备案,则购买时长一定要高于3个月,否则是无法申请备案服务号去备案的。
9、确认订单,支付购买
到这里就可以直接确认订单,付款购买了,因为我们前面领取官方云小站上的云产品通用代金券,这里会提醒你使用代金券,我们只需勾选使用代金券,并选择金额最大的一张代金券进行抵扣即可,如下图所示:
以上步骤走完之后,等个大概1-3分钟,我们即可在云服务器控制台看到我们选买的阿里云服务器IP等信息。
在实际购买过程中,很多新手用户会选择通过阿里云正在进行的活动去购买云服务器,毕竟活动价格要便宜很多,关于如何通过阿里云活动购买云服务器可参考教程文章“ 阿里云服务器怎么购买?阿里云服务器购买图文教程 ”,里面有介绍通过阿里云活动购买云服务器的详细教程及注意事项。
本文以图文教程形式为大家介绍了阿里云新手用户购买阿里云ECS云服务器的详细流程以及应当注意的一些关键点,适合还未购买过阿里云服务器的新手用户参考借鉴。
可以使用使用阿里云APP/支付宝/钉钉扫码注册也可以选择账号注册,推荐使用账号注册,因为扫码注册的还是需要我们去设置账号和密码。如果已经有账号的登录我们的账号。
注册阿里云账号注意事项及小窍门
1、如果是新注册的账户,记得给账户做实名认证,否则是无法购买产品的。阿里云个人账户实名认证流程参考:阿里云帮助文档-账号管理>注册账号>个人实名认证
2、新用户可以领取阿里云最新代金券,在实际支付的时候可以使用代金券抵扣现金。
领取地址: 阿里云官方云小站
3、如果是还未注册阿里云账号的,可通过阿里云注册有礼活动注册并参与抽奖,最高可抽取888元无门槛代金券。
活动地址: 点此进入阿里云注册有礼活动
从官网导航栏产品-热门产品或者弹性计算均可进入云服务器ECS产品页
1、付费方式
按年付费,按使用量付费。建议新人按月或者按年付费。
2、选择服务器所在的地区
尽量选择离自己或者目标用户比较近的地域,如果是从价格方面考虑,建议选择华北区域,价格会比其他地区相对便宜点。
3、选择实例
也就是选择你的服务器配置。这里有很多配置,我就只列举一下新手最低的配置:1VCPU,2Gbit就可以满足需求了。
4、镜像
也就是你的系统,如果你喜欢折腾且有一定技术能力就选择系统镜像,这个镜像等你购买好服务器后,大概2-3分钟,你打开你的服务器就是一个崭新的系统,没有任何其他文件。
当然,如果你不想折腾,也可以在镜像市场选择一个,有免费的,也有付费的,有PHP环境的,也有JAVA环境的,这个镜像在你购买服务器后,他会自动帮你安装好你选择的功能,免去了很多配置的要求,对于不会配置服务器的站长来说,不失为一个好的选择。
推荐宝塔的,这个比较使用起来也很简单。
四、磁盘
默认系统盘是40GB,建议增加一个数据盘40-80G的容量用来存放你的网站数据,普通网站40G左右就可以了。
类型建议选择高效云盘,和其他的比起来价格差距不大,对网站的访问速度有帮助。
五、购买时长
这个直接关系到你付多少钱,可以一个月一个月的购买,这样就比较麻烦,每次到了就需要记得续费。
按年购买比较便宜,12个月只要付10个月的钱,最实惠的购买时3年时长的,服务器直接打五折,相当于付一年半的钱用3年。
六、网络
建议使用默认配置。
七、公网带宽
也就是你的服务器外部访问的带宽,说点心得:
1、简单一点,你就按照1M带宽一天1000个IP来计算,比如你预估你网站一天有2000个IP来访问,你就选择固定的2M带宽。
2、你也可以选择弹性带宽,用多少算多少,不过这个是后付费的,你需要保证你的账号里面一直有余额,不然会停到你的外部访问,好处就是在开始访客较少的时候,你可以少付些带宽费用。
八、安全组
这个你记得勾选一下80端口和443端口,不然你弄了半天发现通过域名就是访问不了你的网站,在服务器打开又是正常的。那是因为你没有打开80端口的访问权限,所有在购买的时候就把端口打开。
九、设置云服务器远程连接密码
密码可以自己设置也可以选择秘钥对,但是你配置的信息请一定记住,因为这些配置信息是你远程连接云服务器的密码信息。
十、付款
最后就是确认订单,付款购买了,不要忘记在这里勾选使用代金券。
以上步骤走完,我们就可以在控制台中查看和管理我们所购买的阿里云服务器了。
欢迎分享,转载请注明来源:夏雨云

 微信扫一扫
微信扫一扫
 支付宝扫一扫
支付宝扫一扫
评论列表(0条)