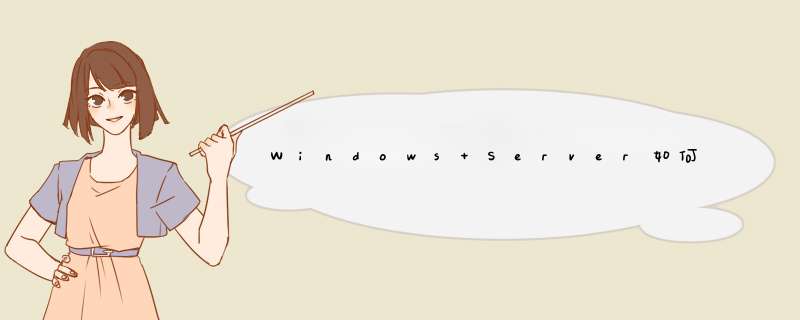
方法步骤如下:
1、首先打开网络连接,右击打开【属性】。
2、在界面内找到(TCP/IPV4)选项并单击,再在界面内找到属性选项并单击打开。
3、把DNS手动改成域服务器的IP地址。
4、右击我的电脑打开【属性】。
5、在计算机名、域工作设置中点击【更改设置】。
6、打开系统属性,点击【更改】按钮。
7、选择域,并输入在域服务器创建时的域的名称即可。
1.找到计算机名这一个选项卡,看到下方有个要重新命名此计算机名或者加入域,单击更改点开更改,一般个人计算机都是在workgroup里面 就是所谓的工作组。
2.看到上面有个域,点到上面输入域名点确定要是本机与域服务器访问正常的话,应该就可以加入域了,首先知道域的名字,当热你要加入这个域,应该其他的信息都是好了。
1、检查计算机之间的物理连接 网卡是网络连接的基本设备,在桌面计算机中,每个网卡后面的指示灯应该是亮的,这表示连接是正常的.如果不亮,请检查集线器或交换机是打开的,而且每个客户端连接的指示灯都是亮的,这表示链接是正常的.接下来检查网线的水晶头是否接触良好。
2、确保所有计算机上都安装了TCP/IP,并且工作正常 在Windows XP中默认安装了TCP/IP.但是,如果出了网络问题想卸载后重新安装TCP/IP就不容易了:在“本地连接”属性中显示的此连接使用下列项目列表中单击Internet协议(TCP/IP)项,您将发现卸载按钮不可用(被禁用). 这是因为传输控制协议/Internet协议(TCP/IP)堆栈是Microsoft XP/ 2003的核心组件,不能删除.在这种情况下,如果需要重新安装TCP/IP以使TCP/IP堆栈恢复为原始状态.可以使用NetShell实用程序重置TCP/IP堆栈,使其恢复到初次安装操作系统时的状态。方法是:在命令提示符后键入以下命令,然后按ENTER键:netsh int ip reset c:\resetlog.txt,其中,Resetlog.txt记录命令结果的日志文件,一定要指定,这里指定了Resetlog.txt日志文件及完整路径.运行此命令的结果与删除并重新安装TCP/IP协议的效果相同。
3、使用ping命令测试网络中两台计算机之间的连接: ping其它计算机IP,在命令提示处,键入ping x.x.x.x(其中x.x.x.x是另一台计算机的IP地址),然后按ENTER键.应该可以看到来自另一台计算机的几个答复,如: Reply from x.x.x.x:bytes=32 time<1ms TTL=128 如果没有看到这些答复,或者看到"Request timed out",说明本地计算机可能有问题.如果ping命令成功执行,那么您就确定了计算机可以正确连接,可以跳过下一步.如果没有看到这些答复,或者看到"Request timed out",说明本地计算机可能有问题.PING本地IP,如果看到"Request timed out",说明本地计算机可能有问题。
欢迎分享,转载请注明来源:夏雨云

 微信扫一扫
微信扫一扫
 支付宝扫一扫
支付宝扫一扫
评论列表(0条)