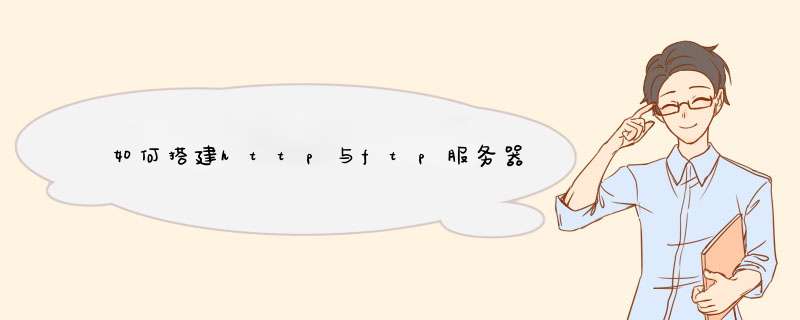
搭建方法主要有以下大步骤,其中2~4步为核心内容:
1.创建FTP账户
2.添加IIS功能
3.添加并设置HTTP与FTP服务器
4.设置防火墙
5.测试FTP上传及HTTP访问
此内容较长,由于知道版副有限,具体图文教程请阅:www.winbiz.cn/zh_cn/NewsDetail/42/772.html
在安装好的2K3OS上建立一个自己的IIS服务器1.点击“开始”->“控制面版”->“添加或删除程序”->点击”添加/删除Windows组件“->勾选上“应用程序服务器”,这时将你的2K3的安装光盘放到光驱内,点击“下一步”来进行安装。 2.安装完成之后,就会在“管理工具”里多出一项“Internet 信息服务(IIS)管理器“,点击进入,选择”Web服务扩展“,在右边栏里选中"Active Server Pages",然后点左边的“允许”,这样的服务器才支持ASP!3.下面进行几项重要的设置: A.点击左边栏的”网站“左边的”+“展开,右键”默认网站“->“删除”,删掉默认的网站! B.右键点击“网站”->“属性”,来到“网站 属性”设置对话框。这里有一些默认的设置要进行修改: a.“网站”:取消“启用日志记录”前的勾!(如果你网站的访问非常大,那你一天的记录会相当惊人的) b.“性能”、“ISAPI筛选器”:默认即可! c.“主目录”:将“记录访问”和“索引资源”前的勾去掉,只勾上“读取”,(千万不要勾“写入”!),然后在“执行权限(R)”后选择”纯脚本“.再点击“配置”->"选项“卡下,一定要勾上”启用父路径“,再”确定“。 d.文档:默认的文档有Default.htm等几个,因为一般的默认文档为index.asp,index.html等,所以可以点击“添加”来增加几个默认的文档(如:index.asp)!一般像default.htm,default.asp不用的话可以删掉! e.其他的默认即可! 点击“确定”,完成了网站属性的设置,这样就相当于我们建立了一个“网站”的模版,以后我新建的网站都会以此为模版来建立!4.应用程序池:该功能是2K3特有的一项功能(2K里是没有的哦!) 如果你的IIS里建了很多站点,若一个站点出了问题,它会将IIS卡死,大量的消耗系统资源,这样就会使其他的站点也出现问题!但有了“应用程序池”之后,可以给每个网站建站一个应用池,这样如果一个网站出了问题,其他的站点不会受到影响!5.现在来测试一个ASP的网站(如:动易) 我们可以在 http://www.powereasy.net 或 http://www.asp163.net (动易的官方网站)上去下载一款动易软件。6.下好后将它直接拖到我们虚拟机中,解压缩(不要告诉我你的2K3没有装Winrar啊^_^),先运行“PE2006_DLL.exe“(这是它的组件程序),一路“下一步”即可!然后运行“PowerEasy2.exe“来释放程序。7.打开IIS,右键”网站“->"新建“->“网站”,“描述”任意取个名字(如动易),"下一步"->再“下一步”->“路径”,点“浏览”,选择动易释放文件所在目录,“下一步”->勾上”读取“和”运行脚本“,“下一步”->"完成“。这时我们右键新建的网站,”浏览“,就可以看到网站的页面,说明我们的网站已经搭建好了!打开浏览器,输入127.0.0.1,看吧,可以访问了吧!在动易的官网上有很多漂亮的模版可以下载!! TVB剧情网 在线观看: http://www.tvbjq.com/在Win10系统中搭建ftp服务器1、打开控制面板,在控制面板窗口中,找到“程序”,点击,
2、在打开的“程序”窗口中,找到“启用或关闭windows功能”,点击打开,
3、在“windows功能”中找到“Internet信息服务”,并选中“FTP服务”、“FTP扩展性”和“IIS管理控制台”前的复选框,点击“确定”,
4、系统自动配置成功后,在开始屏幕的搜索中输入“IIS”,然后点击打开“IIS管理器”
5、打开“IIS管理器”后,在左栏的“网站”上点击右键,打开“添加FTP站点”
6、然后按照提示填写站点信息
7、点击“下一步”,按照下图提示,设置“绑定和SSL设置”,在“IP地址”处,可以用内网IP也可以用外网IP,访客自然也就根据IP设定来决定
8、点击“下一步”,设置“身份验证和授权信息”
9、设置完以后,点击“完成”,即可在左栏“网站”下看到“多了一个设置的FTP站点”
10、然后在浏览器地址栏中输入“ftp://填写的IP”测试一下
欢迎分享,转载请注明来源:夏雨云

 微信扫一扫
微信扫一扫
 支付宝扫一扫
支付宝扫一扫
评论列表(0条)