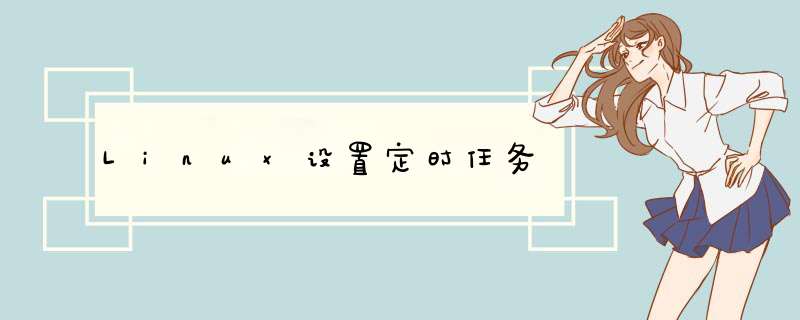
主要参考 Linux Crontab 定时任务 、 Linux定时任务Crontab命令详解 和 Linux 定时任务详解 。
cron(crond)是linux下用来周期性的执行某种任务或等待处理某些事件的一个守护进程。linux系统上面原本就有非常多的计划性工作,因此这个系统服务是默认启动的。crond进程每分钟会定期检查是否有要执行的任务,如果有要执行的任务,则自动执行该任务。另外,由于使用者自己也可以设置计划任务,所以,linux系统也提供了使用者控制计划任务的命令:crontab命令。
crontab命令是cron table的简写,它是cron的配置文件,也可以叫它作业列表,我们可以在以下文件夹内找到相关配置文件。
linux下的任务调度分为两类,系统任务调度和用户任务调度。
系统任务调度:系统周期性所要执行的工作,比如写缓存数据到硬盘、日志清理等。 /etc/crontab 文件就是系统任务调度的配置文件。
用户任务调度:用户定期要执行的工作,比如用户数据备份、定时邮件提醒等。用户可以使用 crontab 工具来定制自己的计划任务。所有用户定义的crontab文件都被保存在 /var/spool/cron/crontabs/ 目录中,其文件名与用户名一致。
假设我们使用的是Ubuntu14.04.5 Server版,查看 /etc/crontab ,内容为:
第一行SHELL变量指定了系统要使用哪个shell;第二行PATH变量指定了系统执行 命令的路径。
接下来的命令格式为:
m h dom mon dow user command
英文全拼为:
minute hour day month week user commond
注意, /var/spool/cron 目录中的用户调度任务,没有user一项,因为文件名已经代表了user。
在以上各个字段中,还可以使用以下特殊字符:
crontab命令格式为:
crontab [-u username] [file] [ -e | -l | -r ]
设置定时任务和时间紧密相关,如果服务器的时区时间设置和本地不同,就不能保证计划任务的正确执行。所以使用crontab的第一步,是调节好服务器的时间。
下面参考 Ubuntu 16.04将系统时间写入到硬件时间BIOS ,对服务器时间进行调节。
时间是有时区的,无论硬件时间还是操作系统时间。hwclock的时区在/etc/default/rcS文件中设置,里面有一个参数UTC,默认值为yes,表示使用UTC时区,如果设置为no,那表示使用osclock的时区。建议hwclock与osclock设置相同的时区,也就是no。
1、查看服务器硬件时间
sudo hwclock -r ,看到的时间格式为: Wed 23 May 2018 11:02:17 AM HKT -0.031663 seconds
2、查看服务器系统时间
date ,看到的时间格式为: Wed May 23 11:02:41 HKT 2018
3、设置hwclock和osclock时区相同
sudo vim /etc/default/rcS ,找到:
修改为:
4、将系统时间写入硬件时间
sudo hwclock -w
5、修改系统时区
osclock的时区配置文件为/etc/timezone,不建议直接修改配置文件。
如果你想修改为CST时间,那么执行 sudo tzselect 命令时,选择Asia->China->Beijing Time即可,这时会提示使用Asia/Shanghai时区。(ubuntu和centos通用)
6、设置即刻生效
执行 date ,发现时区没有变化,依然是HKT。
sudo cp /usr/share/zoneinfo/Asia/Shanghai /etc/localtime
sudo ntpdate time.windows.com
如果执行ntpdate报错:ntpdate[18409]: no server suitable for synchronization found ,那么就换一个时间同步工具。
sudo apt-get install rdate
sudo rdate -s time-b.nist.gov
再次执行 date ,发现时区已经变成了CST。
7、硬件时间同步
sudo hwclock -r ,发现硬件时间落后。
sudo hwclock -w ,再次把系统时间写入硬件时间,同步完成。
实例1:每分钟、每小时、每天、每周、每月、每年执行
实例2:每小时的第3和第15分钟执行
3,15 * * * * myCommand
实例3:在上午8点到11点的第3和第15分钟执行
3,15 8-11 * * * myCommand
实例4:每隔两天的上午8点到11点的第3和第15分钟执行
3,15 8-11 */2 * * myCommand
实例5:每周一上午8点到11点的第3和第15分钟执行
3,15 8-11 * * 1 myCommand
实例6:每晚的21:30重启smb
30 21 * * * /etc/init.d/smb restart
实例7:每月1、10、22日的4 : 45重启smb
45 4 1,10,22 * * /etc/init.d/smb restart
实例8:每周六、周日的1 : 10重启smb
10 1 * * 6,0 /etc/init.d/smb restart
实例9:每天18 : 00至23 : 00之间每隔30分钟重启smb
0,30 18-23 * * * /etc/init.d/smb restart
实例10:每星期六的晚上11 : 00 pm重启smb
0 23 * * 6 /etc/init.d/smb restart
实例11:每一小时重启smb
0 * * * * /etc/init.d/smb restart
实例12:晚上11点到早上7点之间,每隔一小时重启smb
0 23-7/1 * * * /etc/init.d/smb restart
实例13:每月的4号与每周一到周三的11点重启smb
0 11 4 * mon-wed /etc/init.d/smb restart
实例14:一月一号的4点重启smb
0 4 1 jan * /etc/init.d/smb restart
实例15:每小时执行/etc/cron.hourly目录内的脚本
01 * * * * root run-parts /etc/cron.hourly
run-parts这个参数了,如果去掉这个参数的话,后面就可以写要运行的某个脚本名,而不是目录名了。
目标:每分钟查看一下ganglia的状态,并保存到/tmp/log/ganglia目录。
1、创建/tmp/log/ganglia目录
sudo mkdir -p /tmp/log/ganglia
sudo chmod a+w /tmp/log/ganglia
2、编辑crontab
crontab -e ,选择编辑器为vim
3、在crontab文件中添加一行
4、查看crontab任务
crontab -l ,看到任务已经添加成功。
5、等待了五分钟,发现/tmp/log/ganglia目录下啥也没有。
sudo service cron status ,状态正常。
sudo /etc/init.d/cron restart ,重启cron试试。
又等待了五分钟,发现/tmp/log/ganglia目录下依然空空。
莫非是因为pssh没有使用绝对路径? whereis pssh ,找到pssh路径为 /usr/lib/pssh ,修改crontab为:
然而,并没有用。
还是查看下crontab日志吧!
以下主要参考 Ubuntu下用crontab 部署定时任务 。
1、编辑50-default.conf
sudo vim /etc/rsyslog.d/50-default.conf
2、把cron前的井号去掉,也就是修改为:
3、重启rsyslog服务
sudo service rsyslog restart
4、重启crontab服务
sudo service cron restart
5、查看crontab日志
less /var/log/cron.log
果然发现了问题:
也就是说,命令确实按时执行了,只不过没有执行完,被百分号截断了,导致log文件没有正常生成!
修改crontab为:
终于,log文件成功生成,nice!但是,文件内容是空的!因为, /usr/lib/pssh 是一个目录,不是pssh命令!真正的pssh命令是parallel-ssh,找到它的位置为 /usr/bin/parallel-ssh ,修改crontab:
至此,问题圆满解决。
实际使用的时候,一天获取一次ganglia的状态就够了,所以crontab改成:
以上,每天执行一次定时任务,抓取ganglia的运行状态保存到日志文件中。紧接着,我们的目标是使用脚本检查当天的日志文件,如果发现ganglia运行异常,则产生一个错误日志。
1、假设日志文件ganglia-20180524.log的内容为:
2、参考 grep命令最经常使用的功能总结 ,编写脚本checkganglia.sh
3、执行
chmod a+x checkganglia.sh
./checkganglia.sh
如果所有客户机的ganglia运行正常,就会输出All services are runing!。如果有的客户机ganglia进程不存在,则会在/tmp/log/ganglia/目录下生成当天的错误日志。
4、设置定时运行
因为日志的检查工作要在日志生成之后,所以时间上延后十分钟。
上面的脚本,还有很多要改进的地方。比如有的客户机宕机了,上面的脚本检查不出来。比如有的客户机ganglia服务没有启动,那么具体是哪几台?针对这两个问题,下面进行改进。假设已经知道客户机的数量为10。
参考 csplit命令 ,checkganglia.sh脚本修改为:
以上脚本,实现了当客户机数量不为10的时候,进行报错;当客户机ganglia服务没有启动时,进行报错,并且筛选出所有没有启动ganglia的客户机。
本文中,我们先学习了crontab的基础知识和基本用法。然后通过监控ganglia这一个应用场景来具体学习crontab的详细使用方法,包括查看cron日志的方法,crontab中命令转义的方法,定时执行脚本的方法,以及审阅日志脚本的编写和进阶。
至此,还不够完美,因为我们需要每天登录管理机查看有没有错误日志。下一篇 Linux设置邮件提醒 中,我们将会研究linux设置邮件提醒的方法。审阅完日志后,如果脚本能够给我们发送一封邮件,告知我们审阅的结果,那么我们就不必再每天查看错误日志。
问题
1、Windows Server 20012 计划任务在哪里配置?
2、Windows Server 20012 可以配置每分钟或是每小时执行我的任务吗?
3、配置后执行失败,无法正常执行,是因为操作中配置里起始于中一定要配置路径,不然就无法执行;
答案是:可以!
首先Windows Server 20012不同于其他服务器操作系统和Windows Server 2003有着很大的区别,计划任务的名称是“任务计划程序”不在控制面板里,而是在“管理工具”里。
由于服务器需要做些任务,定时执行,自己写程序吧,麻烦,所以采用BAT进行代替操作,网络上很多人都在说每分钟执行怎么配置,今天我们就配置一下。
操作步骤
1. 在管理工具中,找到“任务计划程序”,双击它,如下图所示:
2. 打开“任务计划程序”–点击“任务计划程序库”在右则会看到操作项里有“创建基本任务”和“创建任务”如图所示:
3. 点击“创建任务”后如图所示:填写好相应的名称和勾选好必要的条件
4. 选择“触发器”选项,点击“新建”,创建任务执行时间,“重复任务间隔”这个选择后,后面有时间选择,是每小时,还是每分,可自己选择后再修改时间,再确定。
5. 再来配置需要执行的“操作”,就是选择所写的程序或是BAT文件。
特别说明:我差点被骗了,认为Windows计划任务是精确不到分钟级别的,主要是看到“重复时间间隔(P)”右边没有“1分钟”选项,如下图所示:
其实,它除了下拉选择外,还可手动修改时间值,比如上面的“1分钟”!!!
6. 添加后,列表栏中会出现添加的计划任务。
在这里补充一点:经过测试,发现手动双击运行此定时任务会正常执行,但是定时不会自动执行。
定位了一下问题,发现只要我断开远程连接的方式为注销,即远程会话失效,定时任务就不会在规定时间自动执行。所以,问题定位范围就缩小了很多,应该是和系统权限有关。
解决方案:
将使用的账户改成”system”(该账户为系统最高权限),如下图所示,改完后再次运行,发现它可以定时执行该计划任务。
欢迎分享,转载请注明来源:夏雨云

 微信扫一扫
微信扫一扫
 支付宝扫一扫
支付宝扫一扫
评论列表(0条)