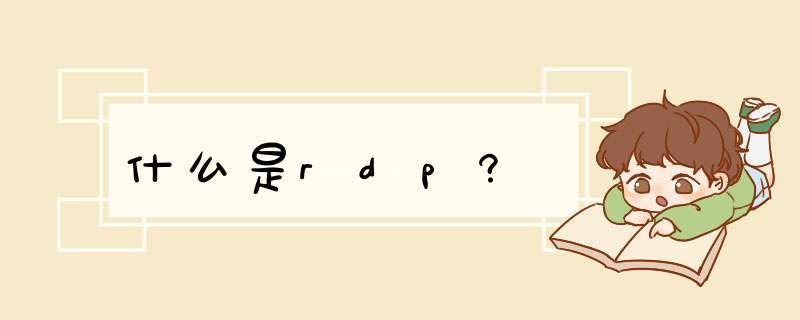
RDP 是 Remote Display Protocal(远程显示协议)的缩写。是微软公司基于多用户 Windows 系统开发的远程连接协议。主要用来连接装有终端服务的Windows 2000 Server 或 Windows Server 2003 服务器。
网络协议:
网络协议为计算机网络中进行数据交换而建立的规则、标准或约定的集合。例如,网络中一个微机用户和一个大型主机的操作员进行通信,由于这两个数据终端所用字符集不同,因此操作员所输入的命令彼此不认识。为了能进行通信,规定每个终端都要将各自字符集中的字符先变换为标准字符集的字符后,才进入网络传送,到达目的终端之后,再变换为该终端字符集的字符。
Vista远程桌面配置方法如下:Windows远程桌面协议(RDP)一直以来在安全方面都没能获得最好的声誉。但自从 FIPS(联邦信息处理标准)的安全等级被添加到Windows Server 2003 SP1中,Windows远程桌面的安全性就得到了显著的提高。下面的步骤就是教你无论在任何时候使用Windows XP或Vista的客户端连接到一台Windows Vista的计算机时,如何实施FIPS级别的安全性能的方法。
过去,Windows RDP总是由于它的安全性而遭到一些非议。但自从Windows Server 2003 SP1以来,其安全性较之过去就有了显著的提高。而现在,这种提高了的RDP技术也被添加到了Windows Vista中,它能够很好地走进每个家庭用户。下面我们就一起来看看如果你使用一台Windows XP或Vista的计算机做客户端,要如何安全地远程连接到一台Windows Vista的计算机上。
软件要求
RDP服务器(主机),RDP客户端计算机:Windows Server 2003 SP1及其以上、Windows Vista的任何版本、Windows Vista Business版本 Windows XP以及RDP 6.0客户端:Windows Vista Ultimate版本、Windows Server 2003以及RDP 6.0
安全地配置RDP步骤
首先你需要做的事就是通过运行gpedit.msc来编辑组策略对象,打开了组策略对象编辑器之后,找到“计算机设置>管理模板>Windows组件>终端服务>终端服务器>安全”,设置“客户端连接加密级别”,设置“要求安全的RPC”通信。
设置“远程(RDP)连接要求使用指定的安全层”为SSL (TLS 1.0)。你必须找到组策略对象中的另一个部分,它处在“计算机配置>Windows设置>安全设置>本地策略>安全选项”,启用FIPS模式,在“系统属性”窗口中,启用远程桌面,要注意的是,你设置它是允许任何RDP 6.0的客户端,而不是仅限于允许Vista的客户端。在所有的这些都配置好之后,你必须更新组策略,这样才能在不重启计算机的情况下实施新的设置。要做到这个你需要是用一个强制的GPUpdate。
使用MSTSC命令打开RDP客户端的时候了,Windows 2003和XP用户必须下载安装RDP 6.0客户端,而Vista则已经具备了正确的客户端。在XP上,你还需要在你运行MSTSC命令之前打开“运行”。输入服务器的名字,要注意到这个初始过程应该是发生在LAN上的。例如,我们要进入一台名叫 “jim-PC”RDP主机,这并不是一个完全合格的名称,因此目前它只能在同一个子网的LAN上工作。在此,可以将一个重新定向的条目输入到指向一个 IP或动态DNS地址的主机文件中,这样你就能够访问“jim-PC”或任何你的机器在互联网上的名称。但现在,我们仅仅是先谈一下快速局域网。你必须展开“选项”,“显示”选项卡中,设置你喜欢的显示选项。
在“本地资源”选项卡中,你可以设定你想要的声音、打印机或者是剪贴板的工作。在“程序”选项卡中,你可以设定任何你想要在连接时自动启动的程序。你可以在“经验”选项卡中设置你想要远程桌面看起来是什么样子。你所添加的特性越多,所占用的带宽也越多。
在“高级”选项卡中,你可以设置RDP客户端在身份验证失败时向你发出警告以证明它的真实性。这样做可以在有黑客侵入你的连接时,你不致将用户证书拱手奉上。点击“设置”,你就可以配置的选项。我们的设置是选择“不使用TS网关服务器”。在你点击确定之后,请确保你返回到“常规”选项卡中,并点击 “另存为”来保存你的登录设置文件。否则,在下一次,你还必须将以上的过程重复一遍。你可以将文件保存在桌面上以便更容易地访问到。点击“连接”,你就会被提示输入用户名和密码。
第一次连接的时候,你会被警示说这个服务器目前还是不可信任的。要改变这个情况,并使它能够受信,可以点击查看证书按钮。Vista RDP主机签发的证书的有效期是六个月。点击“安装证书”按钮,将其添加到CTL中。 证书导入向导会被打开,点击“下一步”。选择“将所有证书放入下列存储”,并点击“浏览”按钮。 将“显示物理存储区”前的钩选框打钩,并选中“本地计算机”。回到证书存储屏幕,点击“下一步”。 完成导入过程,只需要点击“完成”按钮。 看到导入成功的提示,点击“确定”即可。
你将能够安全地连接到Vista的RDP主机,但更重要的是,以后连接到jim-PC都不会出现任何的警示标志甚至是密码提示。它只会以安全的方式进行连接,而任何警示标志都一定会引起你以鉴定的眼光去查看。当你尝试通过IP地址或公共互联网上的动态DNS条目连接到这个主机上时会发生什么呢?如果你尝试连接的主机名不是你之前所生成的证书的名称,这时你就会看到一个警示,但你可以设定它总是连接,只需要设定它在下一次连接到这台计算机时不再提示即可。但仅仅这么做还是不够的,接着你就会看到又出现的警示中会告诉你名称不匹配,证书上的服务器名也是有错误的。但这并不是件糟糕的事,你可以查看这个证书,它会告诉你是为“jim-PC”而设的,且是可以信任的
欢迎分享,转载请注明来源:夏雨云

 微信扫一扫
微信扫一扫
 支付宝扫一扫
支付宝扫一扫
评论列表(0条)