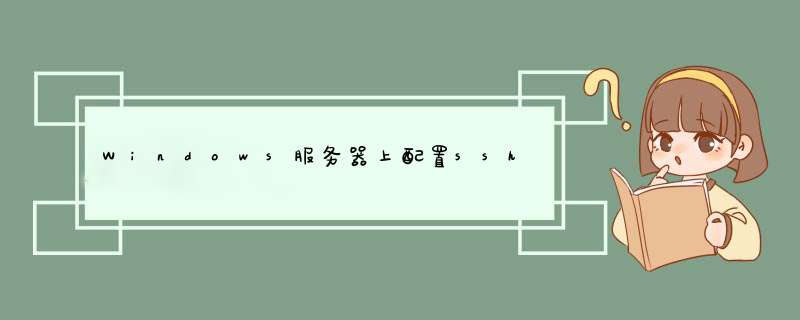
二、安装配置OpenSSH服务器端,开启端口(一般默认已开启)设置默认shell,三步缺一不可。请参考官网步骤https://docs.microsoft.com/en-us/windows-server/administration/openssh/openssh_server_configuration
三、安装MinGW64,配置环境变量
四、修改ssh config,参考https://blog.51cto.com/rongfengliang/3124742
1)打开服务器管理器,单机“添加角色和功能”
2)系统首先会提示,在安全之前需要完成的任务。
3)进入“选择安装类型” 界面, 使用默认选项“基于角色或基于功能的安装”
4)进入“选择目标服务器” 界面, 选择“从服务器池中选择服务器” , 选择当前服务器dns1
5)进入“选择服务器角色” 界面, 单击“DNS服务器” 前面的复选框
6)自动弹出“添加DNS服务器所需的功能” 界面, 单击“添加功能”
7)返回“选择服务器角色” 界面, 确保勾选了“DNS服务器 “
8)进入“选择功能” 界面, 不需要再添加额外的功能, 因此不做修改
9)进入“DNS服务器” 界面, 该界面用于说明DNS服务器的作用及注意事项
10)进入“确认安装所选内容” 界面, 显示出前面所选择要安装的内容
11)进入“安装进度” 界面, 安装过程需要等待一段时间, 安装完成后, 会在进度条下面显示“已在dns1上安装成功”
12)返回”服务器管理器·仪表板“界面,可以看到DNS服务已经成功安装
1.准备工作在部署文件服务器之前,应当做好以下准备工作。
·划出专门的硬盘分区(卷)用于提供文件共享服务,而且要保证足够的存储空间,必要时使用磁盘阵列。
·磁盘分区(卷)使用NTFS文件系统,因为FAT32缺乏安全性,而且不支持文件和文件夹压缩、磁盘配额、文件加密或单个文件权限等重要特性。
提示:使用Windows Server 2003自带的工具即可将FAT32转换成NTFS格式。该工具名为Convert.exe,位于Windows安装目录下的System32目录中。在命令行状态运行该工具即可,如Convert E:/FS:NTFS。
·确定是否要启用磁盘配额,以限制用户使用的磁盘存储空间。
·确定是否要使用索引服务,以提供更快速、更便捷的搜索服务。
2.配置文件服务器
只要将Windows Server 2003计算机上的某个文件夹共享出来,就会自动安装文件服务器,也可通过“配置您的服务器向导”工具来安装文件服务器角色。这两种方法的差别是,第二种方法提供更多的选项,并在程序菜单中提供文件服务器管理台工具。这里介绍采用第二种方法的基本步骤。
(1) 启动“配置您的服务器向导”工具。默认情况下,登录Windows Server 2003时将自动启动“管理您的服务器”(也可从控制面板中选择【管理工具】→【管理您的服务器】),单击【添加或删除角色】。另一种方法是直接从控制面板中选择【管理工具】→【管理您的服务器】→【配置您的服务器向导】。单击【下一步】按钮。
(2) 在【配置选项】界面中选择【自定义配置】,单击【下一步】按钮。
(3) 在【服务器角色】界面中,如果【文件服务器】的【已配置】状态为“否”,就单击【文件服务器】,然后单击【下一步】。
注意:如果【文件服务器】的【已配置】状态为“是”,就单击【文件服务器】,再单击【下一步】按钮打开【角色删除确认】界面,并选择【删除文件服务器角色】复选框,即可删除文件服务器角色,这样该服务器上的文件和文件夹就不再共享,依赖于这些共享资源的网络用户、程序或宿主都将无法与它们连接。
(4) 出现【文件服务器磁盘配额】对话框中,为服务器上所有NTFS分区设置默认的磁盘配额。勾选【为此服务器的新用户设置默认磁盘空间配额】和【拒绝将磁盘空间给超过配额限制的用户】。单击【下一步】按钮。默认情况下是没有启用磁盘配额。
(5) 出现【文件服务器索引服务】对话框,确定是否要使用索引服务。单击【下一步】按钮。一般情况下不需索引服务,只有在用户要经常搜索该服务器上的文件内容时才启用它。
(6) 出现【选择总结】对话框,查看和确认已经选择的选项,单击【下一步】按钮。
本例中有“设置默认磁盘配额”、“安装文件服务器管理”和“运行共享文件夹向导来添加一个新的共享文件夹或共享已有文件夹”等选项。
(7) 自动完成相关配置后,出现共享文件夹向导,根据提示配置共享文件夹以供其他用户共享。只有配置了共享文件夹之后,文件服务器才能建立。
(8) 单击【下一步】按钮,出现【文件夹路径】对话框,指定要共享的文件夹路径。可通过【浏览】在C盘目录下新建一个【FileShare】作为共享目录,此时【文件夹路径】输入框中将出现【C:\FileShare】(如果C盘中已经建立过此文件夹,才可以在此输入框中直接输入)。
(9)单击【下一步】按钮,出现【名称、描述和设置】对话框,指定共享名。
(10) 单击【下一步】按钮,出现【权限】对话框,指定共享权限为【管理员有完全访
问权限;其他用户有只读访问权限】,单击【完成】按钮。这里提供了几种预置的权限,也可以自定义权限。
(11)【共享成功】对话框中显示共享成功,给出新建共享文件夹的信息。如果要继续设置其他共享文件夹,则选中下面的复选框。单击【关闭】按钮,【完成】。
至此文件服务器配置就完成了。接下来可执行各项文件管理任务。
3.文件服务器管理工具(以下方法至少掌握一种)
Windows Server 2003提供了用于文件服务器配置管理的多种工具。
·文件服务器管理控制台:打开“管理您的服务器”工具,在【文件服务器】区域单击【管理此文件服务器】,打开该控制台。要使用“配置您的服务器向导”工具安装文件服务器,可从程序菜单中选择【管理工具】→【文件服务器管理】命令打开该控制台。
·“共享文件夹”管理工具:也可通过“计算机管理”工具中的“共享文件夹”管理工具来执行共享文件夹的配置管理,从程序菜单中选择【管理工具】→【计算机管理】,展开【共享文件夹】节点即可。
·Windows资源管理器:可直接将文件夹配置为共享文件夹。
·命令行工具:如net share可显示有关本地计算机上全部共享资源的信息。
欢迎分享,转载请注明来源:夏雨云

 微信扫一扫
微信扫一扫
 支付宝扫一扫
支付宝扫一扫
评论列表(0条)