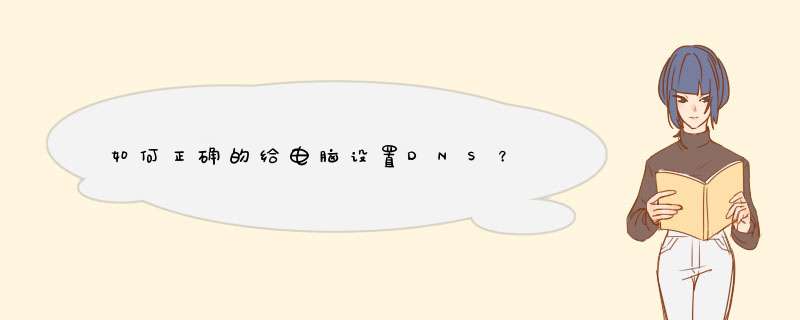
路由器设置正确的前提下,把电脑的IP地址和DNS服务器地址设置成自动获取就可以连接路由器上网了,只改自己电脑设置是不会影响到别人连接路由器上网的。设置DNS步骤如下:
1、按下Win+R打开运行输入cmd回车。
2、进入管理员操作界面输入ipconfig/all。
3、在此可以查看DNS并记下DNS地址。
4、右击网络选择属性。
5、选择更改适配器设置。
6、双击本地连接。
7、在弹出的界面单击属性。
8、双击Internet协议版本4。
9、在弹出的对话框,选择使用以下DNS服务器地址。
10、把我们记下的DNS地址填写到首选DNS服务器点击确定即可。
注意事项:
1、如果不知道获取的DNS服务器地址,请勿手动修改DNS,会导致联网失败。
2、临时DNS服务器地址有:8.8.8.8;114.114.114.114;8.8.6.6。
可以通过进入电脑的网络设置中,在网络设置中的“iPv4协议”界面通过来手动输入方式设置正确的DNS,具体的步骤如下。
1、在电脑右下角的功能区找到网络图标,用鼠标左键点击该图标。
2、用鼠标左键点击网络图标后,在出现的设置框中选择“打开网络和共享中心”,进入到“网络和共享中心”的设置界面。
3.在“网络和共享中心”的设置界面选择“本地连接”,点击进入到本地连接的设置界面。
4、在本地连接的设置界面,选择下方的属性选项,点击进入到属性的设置界面。
5、在本地连接的属性设置界面选择“协议版本4”选项,点击进入到“协议版本4”设置界面。
6、在“协议版本4”设置界面设置正确的DNS,然后点击下方的确定按钮即可完成设置。
注意事项
在手动输入DNS时,一定要输入正确合适的DNS码。因为如果DNS服务器设置不当,可能会导致网速下降、出现弹窗广告、网址打不开、打开的并不想要打开的网站等一系列问题。
同时设置合适的DNS服务器虽然不能提高网速,但在一定程度上可以保障网速不会下降。
下面以win10系统为例设置DNS
1、首先找到右下角的“网络图标“,鼠标右键弹出菜单,在菜单中点击进入“打开网络和Internet”设置。
2、在弹出框中点击”以太和辩网“,然后,再点击”更改适配器选项“。
3、在弹出页中,选择你所在的网络连接,然后右键,再点击”属性“。
4、在弹出页中,选择“Internet版本协议4”,然后再点击右下角”属性“。
5、点击“使用下面的DNS服务器地址”然后输入你想要变更的DNS地址即可,最后点击确定,完成最终的设置。
扩展资料:
1、需要手动设置DNS的原因
①正常情况下DNS地址一般只需要自动获取即可。但是有时候电脑可能会被DNS劫持,或者有时候DNS不稳定,导致上网时出现网络连接失败或者弹广告,所以,为了更好的上网体验,我们可以通过手动设置DNS来解决这些问题,从而流畅地上网。
2、DNS的域名结构的类别
①根域
是DNS根节点服务闷棚漏器,使用"."蚂烂表示。
② 顶级域
组织域:.com, .org, gov, .edu, mil
国家域:.tw, .hk, .cn
反向域:.in-addr.arpa
③二级域:
如baidu.com,是一个二级域
④子域:
子域是相对而言。
如对于二级域baidu.com,www.baidu.com就是baidu.com的子域。
参考资料来源:百度百科-DNS服务器
欢迎分享,转载请注明来源:夏雨云

 微信扫一扫
微信扫一扫
 支付宝扫一扫
支付宝扫一扫
评论列表(0条)