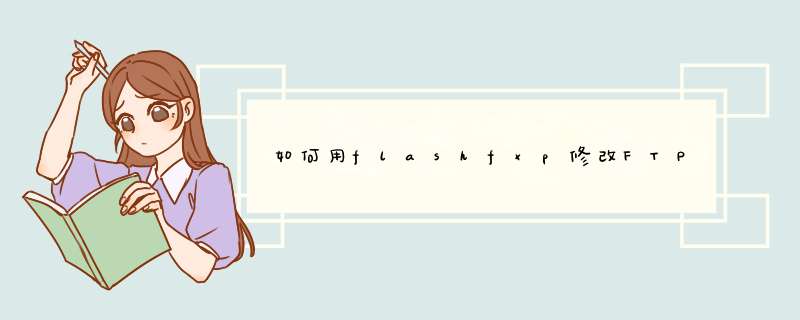
首先需要用FlashFXP与FTP空间建立连接。我们通过FlashFXP原来添加的站点,现在快速与FTP建立连接。
>02
选择菜单栏上的“命令”按钮,然后选择“编辑命令”菜单。
>03
在编辑命令的窗口中,我们选择“新建命令”,然后给这个命令取名
>04
然后在窗口中选择我们刚刚创建的命令名称,在下面的命令框中输入修改密码的命令:
%d[输入旧密码]%d[输入新密码]site pswd %1 %2
然后点确定就可以了。
>05
接着我们重新回到主菜单,在命令菜单里,可以看到刚刚添加的”修改密码“菜单了。现在我们选择”修改密码“菜单。
共2图>06
系统会提示让你输入原密码和新密码,设置完成后点击确定。
>07
在提示框中,我们可以看到
230 Password changed okay.
这样就表示我们的密码修改成功了,下次就需要用新密码登录了哦
一、FlashFXP更改密码和查看空间1、在登录站点后,点击“命令”,选择“原始命令”2、在“输入命令”框中输入:SITE PSWD 旧密码 新密码点击“确定”,在状态栏中可以看到成功修改的信息:“230 Password changed okay.”。除此之外,在FTP状态栏下也可以看到空间的使用状况。查看空间使用情况:在登录站点后,点击“工具”,选择“计算已使用的FTP空间”比如你以前的密码是123456,你要更改成654321那你就输入这个命令:SITE PSWD 123456 654321二、使用CutFtp工具:1、设置:在打开cutftp工具并连接上了您的空间之后,在工具栏里面有一个“命令(C)”的选择,依次点击“命令→定制命令→自定义”在弹出的一个窗口中,选择“添加”,标签栏里面填写“password",命令文本里面输入如下命令:site pswd %[Old_Pass] %[New_Pass]然后选择关闭。2、修改:以后如果需要修改密码,请如此操作:在打开cutftp工具并连接上了您的空间之后,在工具栏里面有一个“命令(C)”的选择,依次点击:“命令→定制命令”,然后选择您刚才设置的”password“,在弹出第一个窗口:old_pass里面输入以前密码,在弹出第二个窗口里面输入新密码,就可以了三、使用windows自带系统修改:请您上网后,在WINDOWS里“开始”——“运行”——“ftp 您的域名”,在系统提示下输入您的用户名和密码,登录成功后输入命令“ quote "site pswd 旧密码 新密码" ” ,系统提示修改结果。四、FTP Voyager中修改密码的方法:打开FTP Vovager客户端软件,选择菜单“Tools(工具)→Custom Commands(自定义命令)→Change Password”输入旧密码和新密码,即可以完成修改。欢迎分享,转载请注明来源:夏雨云

 微信扫一扫
微信扫一扫
 支付宝扫一扫
支付宝扫一扫
评论列表(0条)