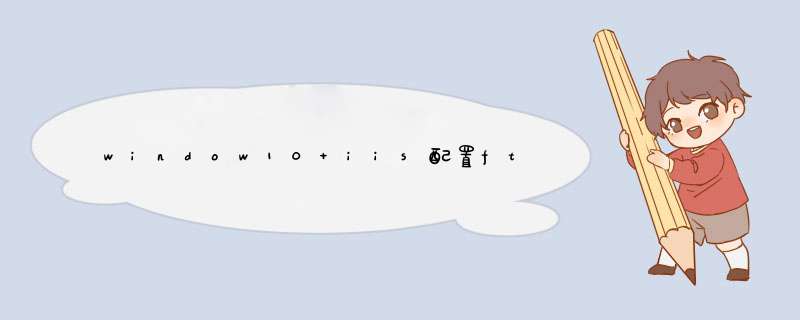
2.在控制面板中选择”程序“一项,
3.在打开的对话框中选择”启用或者关闭windows功能“找到“Internet信息服务”,并选中“FTP服务”、“FTP扩展性”和“IIS管理控制台”前的复选框,点击“确定”
4.系统统自动配置成功后,在开始屏幕的搜索中输入“IIS”,然后点击打开“IIS管理器
5.打开internet
information
services
“IIS管理器”后,在左栏的“网站”上点击右键,打开“添加FTP站点
6.填写ftp站点名称,及物理路径等信息,点击下一步
7.绑定ip地址及ssl等设置,建议ssl选择“无”单击下一步
8.设置ftp身份验证及授权信息,点击完成。
服务器上设置IIS里的FTP服务开启,设个帐号允许登陆FTP,并且在电脑的D盘或者E盘给某个文件夹设置好允许这个帐号访问,再在IIS里设置这个帐号的根路径为那个文件夹。把让客户端下载的文件资源放到这个文件夹里。客户端打开FTP登陆软件,输入服务器的IP,上面设置好的帐号和密码,登陆,就可以看到服务器上的那个文件夹里的东西了。
一、安装FTP组件由于Win7默认没有安装FTP组件,故FTP的设置第一步就是安装FTP组件
点击:在开始菜单里 → 控制面板 → 程序和功能 → 打开或关闭Windows功能。勾选“FTP服务器”及“FTP服务““FTP扩展性”;”Web管理工具“选项下的所有,点击“确定”,安装FTP组件。如下图所示
二、添加FTP站点
点击:右击“计算机”—》 管理—》点击“服务和应用程序”选中“Internet信息服务(IIS)管理器”—》单击选中“网站”,并且在其上右击“网站”—》点击“添加FTP站点”,出现“站点信息”界面,如图:
添加FTP站点名称,以及设置FTP站点的物理路径,点击“下一步”,出现“绑定和SSL设置”界面,如下图所示
IP设置为本机的IP地址,端口用FTP默认的21,SSL勾选“无”。点击“下一步”,出现“身份验证和授权信息”界面,如下图所示:
如果只是想设置简单的FTP,则“身份验证”和“授权”都勾选“匿名”,并且给匿名设置相应的权限。本例中,还要给FTP配置帐号,以及帐号的权限,故“身份验证”勾选“基本”,“授权”勾选“未选定”,点击“完成”,完成FTP站点的设置。
三、设置FTP帐号以及权限
由于Win7下的FTP帐号是Windows用户帐号。所以,先得添加两个用户帐号,一个是View,可以浏览、下载FTP内容;一个是Admin,完全控制FTP。
1、点击:右击“计算机”—》 管理—》计算机管理。在计算机管理的界面的左侧,点击:系统工具—》本地用户和组—》用户,右侧显示所有用户。如下图所示:
2、在“用户”上右击,出现“新用户”,如下所示:
3、 在用户名中输入View,设置好密码,去掉勾选“用户下次登陆时须更改密码”,勾选“用户不能更改密码”和“密码永不过期”。点击“创建”,完成用户View的创建。同样的步骤,创建Admin用户。由于Windows默认将用户添加到Users组,你可以将刚才的两个用户从Users组中删除。方法是在“计算机管理”中点击“组”,在右侧的列表中找到Users,双击之,出现如下界面,点中用户View,点“删除”,点中用户Admin,点“删除”。将两个用户从Users组中删除。
请参考:http://jingyan.baidu.com/article/48b37f8d06fb851a64648802.html
欢迎分享,转载请注明来源:夏雨云

 微信扫一扫
微信扫一扫
 支付宝扫一扫
支付宝扫一扫
评论列表(0条)