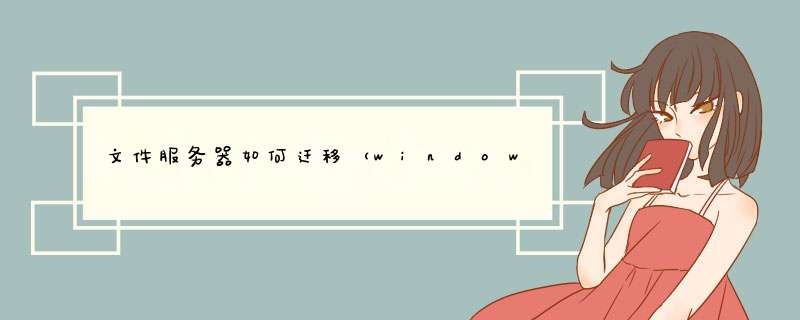
命令
robocopy d:\work e:\back /e /copyall
[参数讲解]
/copyall等于/copy:datsou,表示将所有源文件夹的信息复制到目标文件夹中,其中D:文件数据,
A:文件属性,T:时间信息,S:权限信息,O:所有者信息,U:审核信息。
/e表示复制所有子目录包括空文件夹
windowsserver2008磁盘配额所使用的文件系统是文件服务器。根据查询相关公开信息:server2008部署文件服务器,一定离不开server2008的磁盘配额和卷影副本功能.通俗的说,磁盘配额是用来限制用户在文件服务器上存储文件的空间大小。1、通过服务器管理器安装添加角色2、下一步
3、勾选“文件服务器”
4、下一步
5、勾选“文件服务器”和“windows Search服务”
6、可以勾选需要索引的卷
7、确认安装项目,进行安装
8、安装
9、安装成功,关闭对话框。
10、在“服务器管理器”中,展开“角色”-----“文件服务”-----“共享和存储管理”。在管理工具里面也可以找到。
11、点击右侧的“设置共享”
12、浏览需要共享的文件夹
13、我们选择C盘的share文件夹
14、点击下一步
15、我们来更改,编辑NTFS权限
16、给予user组可读的权限
17、下一步
18、勾选“SMB”,确定共享名。下一步。
19、点击高级,可以配置一些高级选项。
20、在用户限制标签,可以限制同时连接这个共享的用户数,或者启用禁用,基于访问权限的枚举。
21、在“缓存”标签,可以设置这个共享文件夹是否可以在客户端缓存。
22、根据自己需要设置好之后,下一步
23、这个共享文件夹,我们让所有用户都只具有只读的共享访问权限。
24、由于我们还没有配置DFS,我们暂时不要将它发布到DFS命名空间
25、确定我们的配置,点击“创建”
26、成功之后,关闭窗口。
27、我们在共享和存储管理中,可以看到我们新建的share共享了。
28、选中share共享文件夹,我们在右侧启用或者停止共享。
29、我们也可以在这个共享文件夹上,点击右键,选择“属性”
30、在这里我们依然可以对这个共享的属性进行调整。
31、还可以调整共享权限和NTFS权限。
32、我们往C:\share里面放入一些文件。
33、我们找到一台同网段的客户端电脑
34、通过 \\fs01 来访问文件服务器。我们发现已经可以正常访问了。
35、双击进入share目录,可以看到我们刚才放入的文件。
36、我们尝试一下删除
37、可以看到,大家只有只读权限。
我的服务器用的是小鸟云的,挺稳定的,性能好。
欢迎分享,转载请注明来源:夏雨云

 微信扫一扫
微信扫一扫
 支付宝扫一扫
支付宝扫一扫
评论列表(0条)