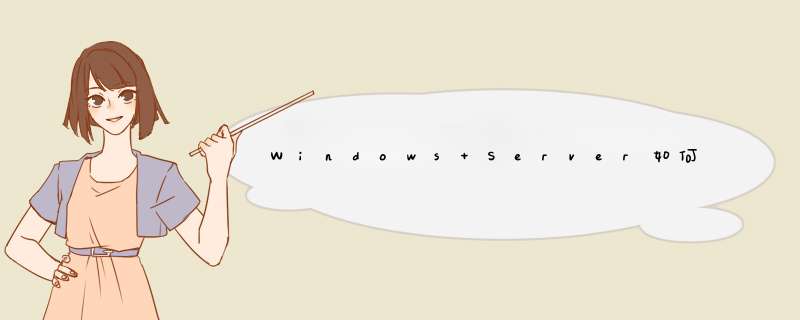
2. 添加角色和功能
3. 开始之前
4. 安装类型
5. 服务器选择
6. 服务器角色,勾选Active Directory域服务
7. 功能。.NET Framework3.5/4.5 都安装即可。
8. AD DS
9. 确认
10. 结果
1. 将服务器升级为域控制器
2. 部署配置,添加新林,输入自定义根域名。
3. 域控制器选项
4. DNS选项,忽略提示。
5. 其他选项,确认自定义NetBIOS域名。
6. 选择文件路径
7. 查看选项
8. 先决条件检查
错误提示解决方案:
(1) 设置administrator用户密码。
(2) 以管理员身份运行 Windows PowerShell,输入 net user administrator /passwordreq:yes
(3) 重新检查先决条件,先点击“查看路径”,再点击“先决条件检查”。
9. 结果
安装完成后服务器重启,即可登录到域。
1. 将主机DNS设置为域服务器IP地址
2. 我的电脑->右键->属性->高级系统设置->计算机名->更改->隶属于域->输入域名
3. 根据提示重启主机即可。
1、首先,当然是在成员服务器上安装上Windows Server 2003,安装成功后进入系统, 由于Windows Server 2003在默认的安装过程中DNS是不被安装的,所以我们需要手动去添加, 添加方法如下:“开始—设置—控制面板—添加删除程序”,然后再点击“添加/删除Windows组件”,则可以看到如下画面:
2、向下搬运右边的滚动条,找到“网络服务”,选中:
3、默认情况下所有的网络服务都会被添加,可以点击下面的“详细信息”进行自定义安装,由于在这里只需要DNS,所以把其它的全都去掉了,以后需要的时候再安装,然后就是点“确定”,一直点“下一步”就可以完成整个DNS的安装。在整个安装过程中请保证Windows
Server 2003安装光盘位于光驱中,否则会出现找不到文件的提示,那就需要手动定位了:
4、安装完DNS以后,就可以进行提升操作了,先点击“开始—运行”,输入“Dcpromo”,然后回车就可以看到“Active Directory安装向导” ;
5、这里是一个兼容性的要求,Windows 95及NT 4 SP3以前的版本无法登陆运行到Windows Server
2003的域控制器,我建议大家尽量采用Windows 2000及以上的操作系统来做为客户端。然后点击“下一步”:
6、在这里由于这是第一台域控制器,所以选择第一项:“新域的域控制器”,然后点“下一步” ;
7、既然是第一台域控,那么当然也是选择“在新林中的域”:
8、在这里我们要指定一个域名,我在这里指定的是demo.com ;
9、这里是指定NetBIOS名,注意千万别和下面的客户端冲突,也就是说整个网络里不能再有一台PC的计算机名叫“demo”,虽然这里可以修改,但个人建议还是采用默认的好,省得以后麻烦;
10、在这里要指定AD数据库和日志的存放位置,建议采用默认;
11、这里是指定SYSVOL文件夹的位置,建议采用默认;
12、第一次部署时总会出现上面那个DNS注册诊断出错的画面,主要是因为虽然安装了DNS,但由于并没有配置它,网络上还没有可用的DNS服务器,所以才会出现响应超时的现像,所以在这里要选择:“在这台计算机上安装并配置DNS,并将这台DNS服务器设为这台计算机的首选DNS服务器”;
13、这是一个权限的选择项,在这里,我选择第二项:“只与Windows 2000或Window
2003操作系统兼容的权限”,因为在我做实验的整个环境里,并没有Windows 2000以前的操作系统存在” ;
14、设置密码,希望大家设置好以后一定要记住这个密码;
15、这是确认画面,请仔细检查刚刚输入的信息是否有误,尤其是域名书写是否正确,因为改域名可不是闹着玩的,如果有的话可以点上一步进入重输,如果确认无误的话,那么点“下一步”就正式开安装了:
欢迎分享,转载请注明来源:夏雨云

 微信扫一扫
微信扫一扫
 支付宝扫一扫
支付宝扫一扫
评论列表(0条)