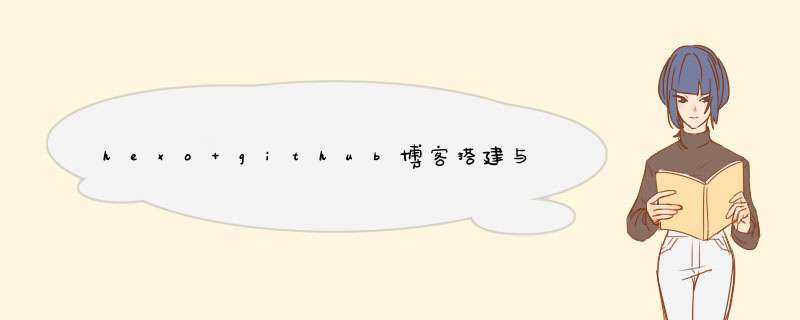
来自肥宅的小乐趣,带你玩转hexo自建博客,生活还是需要装一下的嘛:)。
官网 : https://hexo.io/zh-cn/
关于hexo,如官网的一句话介绍,
正如上面的介绍,hexo会在本地生成一个静态html页面,为了让别人看到我们的博客,我们就需要将其推到远端--服务器。
那么github就提供给我们一个免费的仓库,对于新人练手是再好不过了。当然,也可以购买属于自己的域名,让更多的朋友看到你的博客。话不多说,让我们开始吧!(作者使用的是mac os系统,其他系统也类似)
mac用户推荐使用 Homebrew
笔者安装的版本为v12.6.0
安装hexo需要依赖node.js的 npm 的包管理器,由于国内镜像源速度很慢,为了避免出错,所以在使用之前一般是利用 npm 来安装 cnpm , cnpm 为淘宝的镜像源。
至此,我们hexo的博客搭建初步完成了。 INFO Start blogging with Hexo!
若不存在,请进行下一步(存在,请跳过创建步骤)
输入后按回车,然后会提示输入密码,可以按回车设为空。之后SSH就生成了,下图所示:
4. 检验SSH Key
执行yes,若出现下例,则表示配置成功。
5. 设置用户信息
6. 本地博客部署至Github
终端 myblog 目录下,使用 vim 打开 _config.yml ,
滑动至最底部,如图,编辑 deploy 节点,
type: git
repo: git@github.com:codehory/codehory.github.io.git
branch: master
注:1.冒号后有空格 2. repo 一行为新建仓库的SSH地址,打开新建仓库就能看见
输入完毕,按 esc , :wq 保存退出。
7. 安装部署插件
在 myblog 目录下,
8. Deploy to Github
至此,恭喜,完成全部部署,在网址栏输入: yourusername.github.io 就能看到你的初步博客啦!( yourusername 为你github用户名)
在 myblog 目录下,新建一篇博客,
在本地博客的 source->_posts 路径下看到新建的文章,是md格式的,使用markdown文本编辑器进行编辑即可。
编辑完成之后,执行以下命令,即可更新博文,
为了继续满足我们深入骨髓的DIY之心,换一个自己喜欢的主题也是必不可少的环节。Github上有很多眼花缭乱的主题,去选一个自己喜欢的吧! https://hexo.io/themes/
本文例程使用的是: https://github.com/litten/hexo-theme-yilia
在 myblog 目录下,用 vim 打开 _config.yml ,
可以修改 title,subtitle,description,keywords,author 等内容,这些属性依赖于你选择的主题。
输入完毕,按 esc , :wq 保存退出。
menu 用来设置你博客的分类,标签等。
subnav 为你的社交媒体的链接,如github,微博等。
用github当图床
头像 更换:在 myblog 目录下的 source 文件下创建 img 文件,将图片保存在其中。我们通过部署生成,把图片放到 github 上,通过链接找到。
例如:本文将一张 timg.jpeg 的图片存放到 myblog/source/img/ 下,那么我们可以通过之前生成的链接,如 https://codehory.github.io/img/timg.jpeg ,进行图片的插入。
还有许多诸如此类的设置,各自进去修改吧,同样的操作,保存退出。
最后来看看我们的博客吧,还不错吧:
由于博客是在本地生成的,如果更换电脑,那我们是不是就不能用这个博客了?方法总比问题多,我们可以利用 github 来备份博客的文件和数据。
第一次备份完毕,以后的备份,只需进行如下操作:
这样备份完毕后,我们在另一台电脑上,只需 git clone 一下就行了。
说长不长,说短不短,一通操作下来,不知你是否成功了呢?作者只是抛砖引玉,带你入门,之后的进阶过程,还望各位继续探索,玩转hexo。欢迎在评论区展示下你们的成果咯,让作者也学习学习,哈哈。同样,如若有任何纰漏或者相关问题,请在评论区留言吧!感谢各位观看!See you~
所谓直接备份,是指不需要借助于 WordPress 插件、第三方服务或者程序代码,而直接通过 WordPress 后台或者 cPanel 备份,这样的备份方法是最安全的,只不外需要手动。 方法一:通过 WordPress 后台备份博客数据库 进入WordPress 后台,点击“工具”选项下面的“导出”,然后在泛起的页面点击“下载导出文件”就可以了。假如你的博客有多个作者,你还可以选择导出某一个作者的相关文件。导出文件包括对应作者的全部文章、页面、评论、自定义域、分类目录和标签,但是不包括 WordPress 插件和小工具的设置。假如要备份插件和小工具的设置,则可以通过虚拟主机空间的 cPanel 控制面板来备份 WordPress 博客数据库: 方法二:通过 cPanel 备份博客数据库 进入cPanel 之后,点击“文件”分类里面的“备份”,在泛起页面的“部门备份”下面,选择需要备份的博客对应的 MySQL 数据库并下载。 除了通过 cPanel 的文件备份功能之外,你也可以通过 phpMyAdmin 的导出功能进行 WordPress 博客的数据库备份: 方法三:通过 phpMyAdmin 备份博客数据库 点击cPanel “数据库” 分类下面的 “phpMyAdmin”,在泛起的页面点击博客对应的数据库,然后点击工具栏上的“导出”,并在下一页面的“另存为文件”一栏下面选择“gzip压缩”,然后点击“执行”,就可以把数据库下载到你的电脑硬盘了。 通常情况下我会选择第二种方法备份 WordPress 博客的数据库,由于备份的数据比第一种方法要全面,而速度则比第三种方法要快。不外,假如只是要把一个 WordPress 博客的文章转移到另外一个 WordPress 博客上,那么就用第一种方法。 数据库备份可选择的插件 WP-DB-Backup可以让你轻松备份你的WordPress 核心数据库, 另外一个特点是它还支持备份相同数据库中的其它表格,假如你的一个数据库中安装有多个WordPress博客 或其它程序的话。同时,WP-DB-Backup还支持时钟任务备份发送到你的电子邮箱或直接存储在你指定的主机目录上。不外貌似对大数据库的备份不怎么行,我常常备份到半途就没反映了。当然,也许是备份过程中主机出题目吧。 WP-DBManager可以让你优化数据库,修复数据库,备份数据库,恢复数据库,删除备份数据库,拖动和清空表格,运行SQL查询等。支持自动备份和优化数据库。 Remote Database Backup这也是一个WordPress 数据库备份插件。它主要是基于上面说的第一款WordPress Database Backup 改编而成,所不同的,它移除了一些安全限制,让你可以实现自动远程备份功能。 DBC Backup这款可以实现定时备份,支持none, gzip 和Bzip2压缩模式 。会自动创建导出目录, 自动写入. htaccess和一个空的index.html文件来保护你的备份。 且备份文件使用了一些复杂的文件名,更加安全。不外,不确定是否支持2.7。 官方目录上显示是最高支持到2.5.1。欢迎分享,转载请注明来源:夏雨云

 微信扫一扫
微信扫一扫
 支付宝扫一扫
支付宝扫一扫
评论列表(0条)