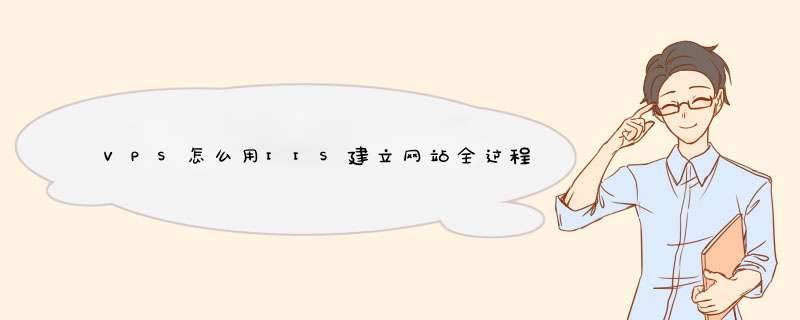
1. 进入“控制面板”。
2. 双击“添加或删除程序”。
3. 单击“添加/删除 Windows 组件”。
4. 在“组件”列表框中,双击“应用程序服务器”。
5. 双击“Internet 信息服务(IIS)”。
6. 从中选择“万维网服务”及“文件传输协议(FTP)服务”。
7. 双击“万维网服务”,从中选择“Active Server Pages” 及“万维网服务”等。
二、搭建好IIS后,接着设置Web服务器,具体做法为:
1. 在“开始”菜单中选择“管理工具→Internet信息服务(IIS)管理器”。
2. 在“Internet 信息服务(IIS)管理器”中双击“本地计算机”。
3. 右击“网站”,在弹出菜单中选择“新建→网站”,打开“网站创建向导”。
4. 依次填写“网站描述”、“IP 地址”、“端口号”、“路径”和“网站访问权限”等。最后,为了便于访问还应设置默认文档(Index.asp、Index.html).
上述设置和Windows 2000 Server网站设置基本相同,但此时Web服务还仅适用于静态内容,即静态页面能正常浏览,常用Active Server Pages(ASP)功能没有被启用。所以还应在“Internet 信息服务(IIS)管理器”的“ Web 服务扩展”中选择允许“Active Server Pages”。
三、安装IIS示图
1、如系统中还未安装IIS服务器,可打开“控制面板”,然后单击启动 “添加/删除程序”, 在弹出的对话框中选择 “添加/删除Windows组件”,在Windows组件向导对话框中选中“Internet信息服务(IIS)”,然后单击“下一步”,按向导指示,完成对IIS的安装。
windows组件向导
操作示图如下:
应用程序服务器
四、配置网站示图
1、打开IIS管理器,“网站”右键,新建->网站
Internet信息服务(IIS)管理器
2、打开创建向导,继续“下一步”
网站创建向导
3、网站描述,一般我们写网站域名,它是网站在IIS里面的标示(名称)
网站创建向导输入描述
4、这里是比较关键的一步,IP地址一般设置“全部未分配”,这样有个好处:万一主机变动了IP,你不需要去IIS里面设置,只需要修改下域名解析就可以了。当然,如果你有多个IP,也可以为不同的网站指定不同的IP。端口一般为80,Web服务标准端口。主机头那里写你网站的域名,继续,下一步
网站创建向导IP地址和端口设置
5、设置网站文件的路径,建议将资料放在E盘,如图为“E:\wwwroot” 通过“浏览”选择,也可以直接输入。
网站创建向导网站主目录
6、如图设置,不同类型的网站设置不同的权限。静态页面只需要读取就可以了。
网站创建向导(网站访问权限设置)
7、添加完成后,我们在E:\wwwroot 创建一个文件index.htm 用记事本打开,写入测试文字。
Internet信息服务管理器列表
8、添加完成后,可以看到“test” 的网站,如图。右键“属性”可以绑定域名,设置默认文档,404错误页等
Internet信息服务管理器属性查看
9、如图,几个常见的设置选项。
网站属性设置
10、完成后在浏览器输入您的域名,如下图测试网站:
测试网站
你好,很荣幸回答你的提问。VPS的IIS设置有很多教程的,网上一搜一大把,下面我给你简单回答一下:
首先确定你的系统是什么版本
,一般都是WIN
2003
的
(我下面就以WINDOWS
2003
Server
为例
)先远程登录VPS,在里面用浏览器下载
IIS
v6.0
完整版
下载地址在:crsky.com/soft/22393.html
解压到桌面
然后点
开始→
设置→控制面板
打开控制面板里面的
添加删除程序
然后里面点击
添加删除组件
里面勾选应用程序服务器
一直下一步
下一步,如果需要使用什么文件你就点击你解压的目录就可以了。。
然后就可以打开IIS了,IIS在
开始→
设置→控制面板→
管理工具→IIS信息管理服务(IIS)管理器里面
打开了
然后就可以在里面新建一个网站绑定你的网址或者IP了
然后把网址指向到你绑定的IP
就可以用你的域名访问你的VPS网站了。
希望可以帮助你
欢迎分享,转载请注明来源:夏雨云

 微信扫一扫
微信扫一扫
 支付宝扫一扫
支付宝扫一扫
评论列表(0条)