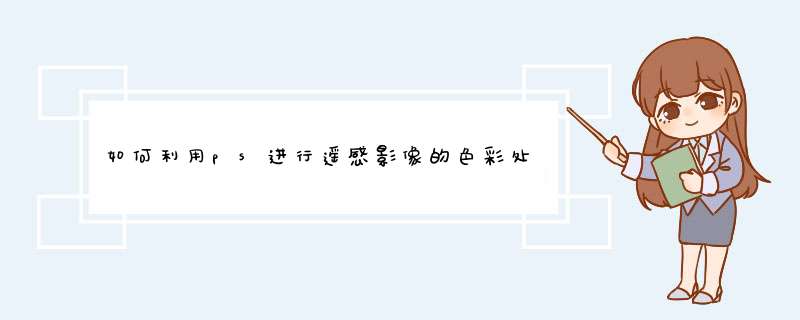
一、 色阶调整
在Photoshop中,“色阶调整”工具是常用的颜色调整工具,利用它可以调整图象的明暗度,反差,色彩等很多内容。所谓“色阶”本来是指彩色图像各基本色的灰阶,但是在Photoshop中,已经将这个概念扩展到图像的每个波谱分量,并且用直方图来表示图像中每个分量的像素分布情况,因此对色阶进行调整就是设法改变影像的直方图。彩色图像的色阶可以一起进行调整,也可以分通道来实现,比如RGB模式的图像可以分别调整R、G、B分量,CMYK模式的图像,可以分别调整C、M、Y、K四个分量,HIS模式的图像可以分别调整图象的亮度、饱和度和色度等等。
色阶调整主要指标包括:最大色阶、最小色阶和中间值,这三个滑块往右滑动,使得图像颜色加深往左,则颜色渐淡。直方图是理解图像明暗颜色的常用工具。对于遥感影像来说,比较好的影像效果,其直方图一般呈正态分布,直方图的峰顶在中间值附近,直方图的底部尽量在最大和最小色阶附近,如果这样的话影像的色调、饱和度比较适中,看起来比较舒服,否则应该调整色阶。但是如果遥感影像具有大片的单一地物,比如水面、云雾以及特殊的山地等等,往往使得直方图形状比较奇特,比如有几个山峰,直方图两侧很不对称或者每个通道直方图形状差异过大,这样情况,处理的时候就另当别论了。必须注意的是,在色阶调整时,不要将直方图拉伸多大而造成最亮和最暗的色阶信息的丢失。直方图提供的中间值与有些系统(图像软件、数码相机或扫描仪)的“Gamma”概念, 它衡量图像中间调的对比度,改变Gamma值可改变图像中间调的亮度值,但不会对暗部和亮部有太大的影响。将Gamma值向右稍动,可以使中间调变暗,向右稍动可使中间调变亮。
我们使用的绝大部分彩色遥感影像是RGB模式和多通道的模式,每个通道对应了遥感数据的每一个光谱。对影像各光谱的色阶分别调整,可以达到改变颜色的目的,比如:调整红波段可以使图像上增加红色或者增加青色。通过色阶调整可以将有些反差太小、比较沉闷的影像调到比较逼真、比较生动、反差较大的效果。
如果有些图像质量太差,或者数据大于8位灰阶,可以先进行自动色阶处理,软件根据影像的直方图,将图像自动调整到较好的状态。比如IKONOS数据是11位灰阶,打开时候呈现黑色,主要是Photoshop只显示256色的直方图,而IKONOS图像主要信息集中在11位的低阶部分,因此在显示器上很难看清,通过自动色阶的.处理才能看清影像具体内容。
二、 色彩平衡
色彩平衡是图像处理软件最简单常用的色彩调整方法,但是一般只用来改变图像的色度,即图像的颜色改变,对于亮度、反差、饱和度的调整是有限的。色彩平衡的方法比较简单,可以调整影像暗调、中间调和高光的各种颜色。所以只想调整图像色彩,而对于明暗度等其他要素不加改变的遥感影像可以使用这种方法,例如河流在有些遥感影像中,合成后的彩色遥感图像城区和水系颜色偏色太大,城区显示为红色,而水面通常显示成品红色,在Photoshop中选取这些地物,使用“色彩平衡”进行调整减少城区的红色,将水面调整为天蓝色,更加接近于真实情况。
三、 可选颜色
在Photoshop“中可选颜色”也是一种调整图像色彩的有效方法。可选颜色是高档扫描仪和分色程序使用的一项技术,它在图像中的每个加色和减色的原色图素中增加和减少颜色的量。即使“可选颜色”使用 CMYK 颜色校正图像,也可以将其用于校正 RGB 图像以及将要打印的图像。使用这种方法可以在不影响其他原色的情况下修改图像中某种原色中印刷色的数量。
调整的时候首先选择需要调整的颜色,然后改变所选颜色的成分,从而实现颜色的调整,调整时候有两个概念:Relative(相对)和Absolute(绝对)。选择Relativec选项时,Photoshtop按照总量的百分比更改现有的青色、洋红、黄色和黑色量。例如,图像中现有50%的青色,如果你增加了30%,那么相对于原有的50%来说,实际增加了15%。选择Absolute选项时,Photoshop5.5会按绝对值调整颜色。例如,图像中现有50%的青色,如果你从增加了30%,那么增加后图像中就会有80%的青色。
在遥感影像的处理中使用这种方法通常来调整影像的绿色植被和城区偏色现象。例如通过TM或者SPOT合成的彩色图像,城区通常显示紫色,用“可选颜色”方法选取洋红,并较少数值,还可以影像情况加减黄色、青色或黑色,使得他更接近于真实的效果。还有一些影像上植被颜色不鲜艳,颜色偏红偏蓝,也可以使用“可选颜色”方法选取绿色同时减少洋红、增加黄色,使得影像的绿色植被更加鲜明、真实。
与“色彩平衡”相比,“可选颜色”有很多优势,使用前者改变了图像整体色彩,而后者只改变了一种颜色。所以使用“色彩平衡”有时需要精确选取需调整的区域慢慢进行处理,还经常出现处理过的色彩调整缝隙,后用后者一般不用人工选取调整区域,也不会出现色彩缝隙现象,效率要高得多。但是后者的不足是对于遥感影像的有些色彩调整效果不好,很难达到你所想要的颜色。
四、 替换颜色
替换颜色是色彩调整的有效方法,效率也很高。它使用了HIS(色度—饱和度—亮度)的概念,来处理RGB等其他模式的图像。
在HIS概念中,亮度I表示颜色的整体强度,而不管它的颜色是什么。一般用R、G、B三个灰度的平均数值来表示颜色的亮度值,因此通过平均RGB分量将彩色图像转化为灰度图像,其实就是得到了影像的亮度分量。色度H由角度表示,它反映了该彩色最接近于什么样的光谱波长,即彩虹中的哪种颜色,一般情况下,0°的彩色为红色,120°的为绿色,240°的为蓝色。色相从0°变到240°覆盖了所有可见光谱的颜色。在240°到300°之间是人眼可见的非光谱色(紫色)。饱和度S就是表示颜色的纯度,有时称为彩度。饱和度表示色相中灰色分量所占的比例,它使用从 0%(灰色)至 100%(完全饱和)的百分比来度量。
在Photoshop中运用“替换颜色”工具,首先用吸管吸取你所需要的调整的颜色,并给于一定的容差,系统会根据图像的直方图计算需要调整的区域,并显示给用户,然后可以分别调整图像的色度、饱和度和亮度了,也可以直接编辑结果图像的色彩来替换。
“替换颜色”工具优势很多,它也是调整图像的某一种具体的颜色,对图像的整体色调没有太大影响,克服了“可选颜色”对有些色彩处理效果不好的弊病,也克服了“色彩平衡”工具在区域选取方面需要较大的工作量的缺点,不会产生色彩缝隙现象,因此适合于各种各样的彩色遥感图像。
五、 颜色匹配
在进行一个较大的彩色DOM制作项目中,很多人经常为影像颜色难处理而苦恼,往往将每景图像处理好了,但是图像之间的色彩和色调没有统一,导致影像镶嵌时色彩接缝明显。Photoshop CS则提供了“颜色匹配”,可以较好的解决这个问题。通过他,会将一个图像(源图像)的颜色与另一个图像(目标图像)相匹配。还可以通过更改亮度和色彩范围以及中和色痕来调整图像中的颜色,“匹配颜色”命令仅适用于 RGB 模式。
首先需要定义一个标准模版,即将你认为调整的效果比较好,测区影像应该达到的颜色和色调效果定义到一个后缀为STA的文件中,该文件记录了源图像的统计数据信息,然后在目标图像中载入这些信息,目标图像将运用这些统计信息自动调整影像的直方图,使得目标图像具有与源影像相似的统计信息,即表现为相似的色彩和色调效果。
没能清楚理解你想表达什么意思,是想在图片上的右下标出编号并写出放大倍数还是想在文档中标出。要是想在图片上添加标记的话,可以使用PS或者这种简单的直接用画图工具就可以解决。
如果是想在文档中标的话,可以通过特殊排版实现。若确定其他格式都不变了的话,可以将图片选为嵌入试,然后在下面一行的前面打空格,到理想的位置再输入编号和倍数。
6种方法使照片更有质感一、色阶工具。将色阶工具中输入色阶的“阴影”、“高光”和“中间调”以及输出色阶“暗部”、“亮部“滑块中心设定,将数值里最好用的工具了,不但可以提亮、压暗,还可以较色和调色,等等。例如利用曲线工具对照片去“灰’,增加对比,可以固定一个中心点,将高光部分提亮,暗部往下压,照片立即变得清晰,当然,每张照片的情况不同,具体的数值要自己反复练习,根据实际情况进行调整。
三、亮度/对比度工具。这个工具使用起来最简单,这届拖动对比度滑块进行设置,至于效果嘛,因为不能对数据进行细致分析,所以相比起上面两种方法是有差距的,适合初学者。
四、可选颜色工具。这个工具主要用来调色的,通过“可选颜色“这个工具对对照片进行微调,让照片在一定程度上显得更有层次感,这是非常神奇的。对于初学者来说可能比较难以掌握,可以等其它几种方法熟练了以后在慢慢琢磨。
五、高反差保留工具。“高反差保留”的意思是,在有强烈颜色转变发生的地方按指定的半径保留边缘细节,并且不显示图像的其它部分。简单来讲就是一张照片很模糊,有些看不清,运用“高发差保留”后层次就出来了,清晰了。这个工具很强大,可使用起来也很复杂,有以下几种方法;
1,柔光法。复制一个图层,在滤镜菜单的“其它”项里选出“高反差不留”工具,半径可以设置在1左右,具体要看图片的大小和锐度等情况,确定后在图层选项里选择“柔光”,也可以按”ctrl+J”键复制一层增强效果,最后进行图层合并。
2,叠加法。复制一个图层,选择“图像”下拉菜单的“调整”选项,在里面找到“去色”工具,然后对该图层做一次“高反差不留”,确定后在图层选项里选择“叠加”,不透明度也可以适当调整,最后合并图层。
六、锐化工具。这个工具从名称上看就知道是最直接的,“锐化”一般放在整张照片调整好存储前的最后一不做,具体可以分为以下几个方法;
1,USM锐化。打开一张照片复制一个图层,从滤镜下拉菜单的锐化项里选择USM锐化,数量选择87,半径选择0,3,这个数据根据图片实际情况进行调整,数值大了照片会“毁”掉的。
2,进一步锐化。如果USM不够明显。可以做一下进一步锐化,加强鲜果。
3,智能锐化。这个工具一比较好用,也可以在默认值设置的基础上进行微调。
4,锐化涂抹工具。快捷菜单里还有一个“锐化工具”,在使用的状态下,只要对着需要锐化的地方直接涂抹就可以了,效果很一般。
关于PS让照片更有“质感”的方法,其实还有更多,以上几种比较典型,反复尝试掌握好使用技巧,可以让自己的照片更“质感”、更“大片”。
欢迎分享,转载请注明来源:夏雨云

 微信扫一扫
微信扫一扫
 支付宝扫一扫
支付宝扫一扫
评论列表(0条)