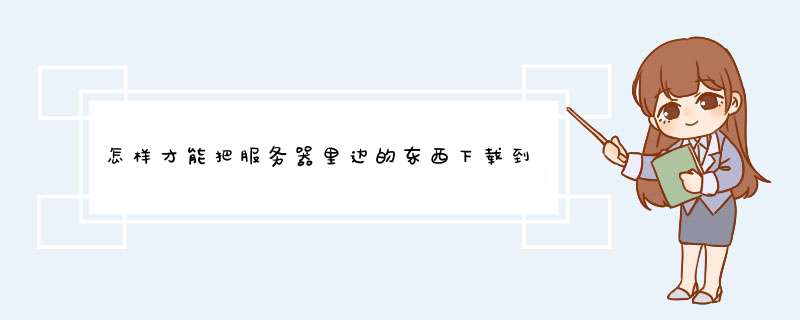
二.登录服务器.在服务器上面登录百度网盘.把你所要下载的东西打包上传到百度网盘.然后在本地电脑登录网盘下载.
三.登录服务器.在服务器上面登录你的邮箱.把所需要下载的东西打包发送到你的另一个邮箱.在本地电脑登录你的另一个邮箱.把文件下载出来.
如何建立一个FTP服务器(SERV-U使用教程) 在网上做过软件下载的人都知道,建立一个FTP下载服务器相对比较简单,一般用WIN2000下自带的IIS就可以,但IIS在功能上好多都不尽人如意,下面我就介绍一款功能非常强大,但使用简单的FTP服务器构建软件-Serv-U FTP Server,让我们也来体验一下自己DIY FTP服务器的快乐! 在说明使用之前,让我先大致介绍一下Serv-U(本文中提到的Serv-U版本为3.0.0.17,使用笔者所做的汉化程序): Serv-U 是一个可以运行于Windows 95/98/2000/ME 和 Windows NT 4.0下的FTP服务器程序 有了它,你的个人电脑就可以模拟为一个FTP服务器,也就是说,你所连接的网络中的计算机用户可以访问你的个人电脑,通过FTP协议(文件传输协议)复制、移动、删除你的电脑中的文件或文件夹,可以做一切权限所允许的事情。FTP协议规定了计算机之间的标准通讯方式,使所有不同类型,不同操作系统,不同格式的电脑之间得以互换文件。它可以用最简单的方式创建用户帐号,并且在硬盘空间上划分一定的区域用以存放文件,让用户以各种FTP客户端软件(如CuteFTP、WS_FTP等)上传或下载所需要的文件。 有许多FTP服务器和客户端软件可用于不同的系统中,Serv-U是用于运行MS-Windows 并且已安装了WinSock 版本 1.1 兼容 TCP/IP 协议的个人电脑中的,这几乎包括了所有的Windows操作系统。 Serv-U由两大部分组成,引擎和用户界面。Serv-U引擎(ServUDaemon.exe)其实是一个常驻后台的程序,也是Serv-U整个软件的心脏部分,它负责处理来自各种FTP客户端软件的FTP命令,也是负责执行各种文件传送的软件。在运行Serv-U引擎也就是ServUDaemon.exe文件后,我们看不到任何的用户界面,它只是在后台运行,通常我们无法影响它,但在ServUAdmin.exe中我们可以停止和开始它。Serv-U引擎可以在任何Windows平台下作为一个本地系统服务来运行,系统服务随操作系统的启动而开始运行,而后我们就可以运行用户界面程序了。在Win NT/2000系统中,Serv-U会自动安装为一个系统服务,但在Win 9x/Me 中,你需要在“服务器”面板中选择“自动开始”,才能让它转为系统服务。Serv-U用户界面(ServUAdmin.exe)也就是Serv-U管理员,它负责与Serv-U引擎之间的交互。它可以让用户配置Serv-U,包括创建域、定义用户、并告诉服务器是否可以访问。启动Serv-U管理员最简单的办法就是直接点接系统栏的“U”形图标,当然,你也可以从开始菜单中运行它。 在此有必要把Serv-U中的一些重要的概念给大家讲清楚:每个正在运行的Serv-U引擎可以被用来运行多个“虚拟”的FTP服务器,在管理员程序中,每个“虚拟”的FTP服务器都称为“域”,因此,对于服务器来说,不得不建立多个域时是非常有用的。每个域都有各自的“用户”、“组”和设置。一般说来,“设置向导”会在你第一次运行应用程序时设置好一个最初的域和用户帐号。服务器、域和用户之间的关系大家可以参考下表: *Serv-U 服务器 *域 1 *用户帐号 1 *用户帐号 2 *用户帐号 3 *域 2 *用户帐号 1 *用户帐号 2 *域 3 *用户帐号 1 *用户帐号 1 这个表有点类似与Serv-U管理员中服务器、域和用户的排列。 Serv-U FTP Server 是试用软件,安装后三十天内,你可以作为“专业版本”使它,但试用期过后,你就只能作为免费的“个人版本”使用了,只有基本功能了。 好了,说了这么多,还没到关键部分-如何自己来建立FTP服务器。下面我就一步一步来说明。 一、 安装原版软件和汉化补丁,这个过程就不多说了,想必没人不会的。 二、 建立第一个本地FTP服务器 安装完成后程序会自动运行,你也可以在菜单中选择运行。 1、 第一次运行程序,它会弹出设置向导窗口 将会带你完成最初的设置, 2、 单击“下一步”,出现“显示菜单图像”的窗口,问你是否在菜单中显示小图像,看各人喜欢了; 3、 单击“下一步”,这个窗口是让你在本地第一次运行FTP服务器,只要“下一步”就行了。 4、 接下来要你输入你的IP地址你的服务器一定是windows系列的操作系统了。 首先,你的域名要能够解析到你的IP地址上面,如果不能解析,那么也就谈不上绑定了。 如果域名已经解析到你的IP地址上,请参考下面的文章: 原文出处 http://edu.59131.com/fuwuqi/web_server/6155.html Windows 2000 Server安装成功后,一般会启动一个默认的Web站点,为整个网络提供Internet服务。在中小型局域网中,服务器往往只有一台,但是一个Web站点显然又无法满足工作需要。那么,能否在一台服务器上设置多个Web站点(以下我们简称为“一机多站”)呢?答案是肯定的,并有多种途径可以达到这一目的。我们知道,网络上的每一个Web站点都有一个惟一的身份标识,从而使客户机能够准确地访问。这一标识由三部分组成,即TCP端口号、IP地址和主机头名,要实现“一机多站”就需要在这三个方面下工夫。 现在我们有一台Windows 2000 Server服务器,在这台服务器上要建立默认站点“教师之家”和新增站点“学生天地”(建立更多网站原理相同),下面我们分别探讨三种不同的实现途径。 途径一 TCP端口法 我们知道Web站点的默认端口一般为80,如果改变这一端口,就能实现在同一服务器上新增站点的目的。 假设服务器名为Master,安装有一块网卡,IP地址为192.168.0.1,那么安装IIS后会自动生成一个默认Web站点,我们就将其作为“教师之家”网站。点击“开始”→“程序”→“管理工具”→“Internet服务管理器”,出现“Internet信息服务”窗口(请见附图)。右键单击“默认Web站点”,选择“属性”进行设置。在“Web站点标识”中,将说明改为“教师之家”,IP地址选择192.168.0.1,TCP端口保持默认的80不变。将制作好的网站文件拷贝到默认目录中,“教师之家”的设置就算完成了。 下面我们来增加“学生天地”站点。在“Internet信息服务”窗口中单击选定主机名Master,然后选择“操作”→“新建”→“Web站点”,出现“Web站点创建向导”窗口,依次点击[下一步],将站点说明定为“学生天地”,IP地址选择192.168.0.1,在TCP端口栏一定要将默认的80修改为其他值,如1050,选定主目录,设置好访问权限,“学生天地”站点的设置也完成了。 测试一下效果,在浏览器地址栏中输入 http://192.168.0.1 (默认的端口号80可以省略),回车,我们将访问到“教师之家”站点。输入 http://192.168.0.1:1050 (注意IP地址后的端口号一定不能少),则会出现“学生天地”站点。遗憾的是,采用这种方式设置的多站点无法与DNS结合使用。[page]途径二 IP地址法 一般情况下,一块网卡只设置了一个IP地址。如果我们为这块网卡绑定多个IP地址,每个IP地址对应一个Web站点,那么同样可以实现“一机多站”的目的。 点击“开始”→“设置”→“控制面板”,双击“网络和拨号连接”,右键单击“本地连接”,选择“属性”调出“本地连接属性”面板,选择“Internet协议(TCP/IP)”,点击“属性”调出“Internet协议(TCP/IP)属性”面板,点击下方的“高级”调出“高级TCP/IP设置”面板。在IP地址栏下面列出了网卡已设定的IP地址和子网掩码,点击[添加]按钮,在弹出的对话框中填上新的IP地址(如192.168.0.2,注意不能与其他机器的IP地址重复),子网掩码与原有的相同(如255.255.255.0)。然后依次[确定],就完成了多个IP地址的绑定。 按照上例中的做法设置默认站点“教师之家”,然后我们来增加“学生天地”站点。在“Internet信息服务”窗口中单击选定主机名Master,选择“操作→“新建”→“Web站点”,出现“Web站点创建向导”窗口,依次点击[下一步],将站点说明定为“学生天地”,IP地址选择192.168.0.2(注意不能与默认站点的IP地址相同),TCP端口保持默认的80不变,选定主目录,设置好访问权限,“学生天地”站点的设置完成。 分别在浏览器地址栏中输入 http://192.168.0.1 和 http://192.168.0.2 ,测试一下效果。如果您嫌通过输入IP地址访问站点不够方便的话,完全可以通过设置DNS,用 http://www.teacher.com 代替 http://192.168.0.1 来访问“教师之家”,用 http://www.student.com 代替 http://192.168.0.2 来访问“学生天地”。 途径三 主机头法 在不更改TCP端口和IP地址的情况下,同样可以实现“一机多站”,这里我们需要使用“主机头名”来区分不同的站点。 所谓“主机头名”,实际上就是指 www.student.com 之类的友好网址,因此要使用“主机头法”实现“一机多站”,就必须先进行DNS设置。在DNS中设置 http://www.teacher.com 和 http://www.student.com 两个网址,将它们都指向惟一的IP地址192.168.0.1。 按照以上两例中的做法首先设置默认站点“教师之家”,由于是默认站点,因此基本无需进行特别设置。然后参考以上两例进行添加“学生天地”站点的操作,IP地址选择192.168.0.1,TCP端口保持默认的80不变,“此站点的主机头”一项一定要填上 www.student.com ,然后选定主目录,设置好访问权限,“学生天地”站点的设置完成。 分别在浏览器地址栏中输入 http://www.teacher.com 和 http://www.student.com 两个网址,测试效果。与上两例不同的是,用“主机头法”实现的“一机多站”必须使用友好网址才能访问。以上三种方式,您可以根据具体情况选择使用。如果服务器安装有两块以上的网卡,同样可以采用“IP地址法”为每块网卡指定不同的IP地址,从而实现“一机多站”。欢迎分享,转载请注明来源:夏雨云

 微信扫一扫
微信扫一扫
 支付宝扫一扫
支付宝扫一扫
评论列表(0条)