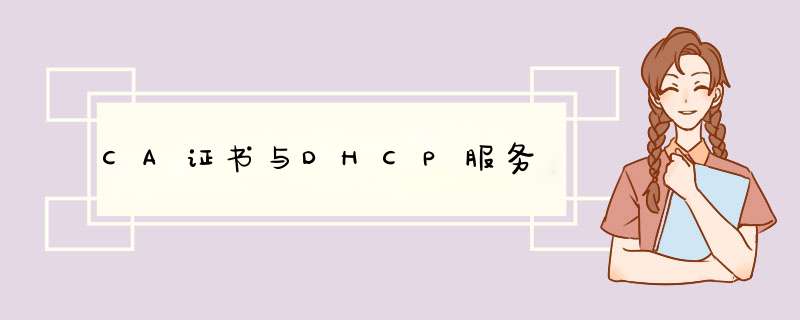
1 :创建 CA 私钥
$ openssl genrsa -des3 -out ca.key 4096
2 :生成 CA 的自签名证书,其实 CA 证书就是一个自签名证书
$ openssl req -new -x509 -days 365 -key ca.key -outca.crt
3 :生成需要颁发证书的私钥
$ openssl genrsa -des3 -out server.key 4096
4 :生成要颁发证书的证书签名请求
Ps:证书签名请求当中的 Common Name 必须区别于 CA 的证书里面的 Common
Name
$ openssl req -new -key server.key -out server.csr
5 :创建一个ext文件,内容如下
keyUsage = nonRepudiation, digitalSignature,keyEncipherment
extendedKeyUsage = serverAuth, clientAuth
subjectAltName=@SubjectAlternativeName
[ SubjectAlternativeName ]
DNS.1=abc.com
DNS.2=*.abc.com
6 :用 2 创建的 CA 证书给 4 生成的 签名请求 进行签名
$ openssl x509 -req -days 365 -extfile http.ext -inserver.csr -CA ca.crt -CAkey ca.key -set_serial 01 -out server.crt
7 :最终会得到一下几个文件
ca.crt: 这个是ca证书,客户端信任该证书意味着会信任该证书颁发出去的所有证书
ca.key: ca证书的密钥
server.key: 服务器密钥,需要配置的
server.csr: 证书签名请求,通常是交给CA机构,这里我们就自己解决了
server.crt: 服务器证书,需要配置的
2、总结ssh常用参数、用法
ssh命令是ssh客户端,允许实现对远程系统经验证地加密安全访问。ssh客户端配置文件是:/etc/ssh/ssh_config
ssh
命令配合的常见选项:
-p port
:远程服务器监听的端口
ssh 192.168.1.8 -p 2222
-b
指定连接的源IP
ssh 192.168.1.8 -p 2222 -b 192.168.1.88
-v
调试模式
ssh 192.168.1.8 -p 2222 -v
-C
压缩方式
-X
支持x11转发支持将远程linux主机上的图形工具在当前设备使用
-t
强制伪tty分配,如:ssh -t remoteserver1 ssh -t remoteserver2 ssh
remoteserver3
-o option
如:-oStrictHostKeyChecking=no
-i
指定私钥文件路径,实现基于key验证,默认使用文件:~/.ssh/id_dsa,
~/.ssh/id_ecdsa,/.ssh/id_ed25519
,/.ssh/id_rsa等
3、总结sshd服务常用参数。服务器端的配置文件: /etc/ssh/sshd_config
常用参数:
Port #
端口号
ListenAddress ipLoginGraceTime 2m #
宽限期
PermitRootLogin yes #
默认ubuntu不允许root远程ssh登录
StrictModes yes #
检查.ssh/文件的所有者,权限等
MaxAuthTries 6
MaxSessions 10 #
同一个连接最大会话
PubkeyAuthentication yes #
基于key验证
PermitEmptyPasswords no #
空密码连接
PasswordAuthentication yes #
基于用户名和密码连接
GatewayPorts no
ClientAliveInterval 10 #
单位:秒
ClientAliveCountMax 3 #
默认3
UseDNS yes #
提高速度可改为no
GSSAPIAuthentication yes #
提高速度可改为no
MaxStartups #
未认证连接最大值,默认值10
Banner /path/file
以下可以限制可登录用户的办法:
AllowUsers user1 user2 user3
DenyUsers
AllowGroups
ssh
服务的最佳实践建议使用非默认端口禁止使用protocol version 1
限制可登录用户设定空闲会话超时时长利用防火墙设置ssh访问策略仅监听特定的IP地址基于口令认证时,使用强密码策略,比如:tr -dc A-Za-z0-9_ </dev/urandom| head -c 12|
xargs
使用基于密钥的认证禁止使用空密码禁止root用户直接登录限制ssh的访问频度和并发在线数经常分析日志
4、搭建dhcp服务,实现ip地址申请分发
一、配置DHCP服务器
1、安装DHCP服务器软件
[root@centos01 ~]# mount /dev/cdrom /mnt/<!--挂载操作系统光盘-->
mount: /dev/sr0 写保护,将以只读方式挂载
[root@centos01 ~]# rm -rf /etc/yum.repos.d/CentOS-*<!--删除系统自动yum源-->
[root@centos01 ~]# yum -y install dhcp<!--安装DHCP服务 -->
2、建立主配置文件dhcpd.conf
[root@centos01 ~]# vim /etc/dhcp/dhcpd.conf<!--编辑主配置文件-->
:r /usr/share/doc/dhcp-4.2.5/dhcpd.conf.example<!--读取默认配置文件-->
ddns-update-style none<!--禁用DNS动态更新-->
option domain-name "benet.com"<!--指定默认搜索域-->
option domain-name-servers 202.106.0.10, 202.106.0.20
<!--指定DNS服务器地址-->
default-lease-time 600<!--默认租约时间-->
max-lease-time 7200<!--最大租约时间-->
1)/etc/dhcp/dhcpd.conf文件的配置构成
在主配置文件dhcpd.conf中,可以使用声明、参数、选项这三种类型的配置,各自的作用和表现形式如下所述:
声明:用来描述dhcpd服务器中对网络布局的划分,是网络设置的逻辑范围。常见的声明是subnet、host,其中subnet声明用来约束一个网段。host声明用来约束一台特定主机。
参数:由配置关键字和对应的值组成,总是以“”(分号)结束,一般位于指定的声明范围之内,用来设置所在范围的运行特性(如默认租约时间、最大租约时间等)。
选项:由“option”引导,后面跟具体的配置关键字和对应的值,也是以“”结束,用于指定分配给客户机的各种地址参数(如默认网关地址、子网掩码、DNS服务器地址等)。
2)确定dhcpd服务的全局配置
为了使配置文件的结构更加清晰、全局配置通常会放在配置文件dhcod.conf的开头部分,可以是配置参数,也可以是配置选项。常用的全局配置参数和选项如下所述:
ddns-update-style:动态DNS更新模式。用来设置与DHCP服务相关联的DNS数据动态更新模式。在实际的DHCP应用中很少用到该参数。将值设为“none”即可。
default-lease-time:默认租约时间。单位为秒,表示客户端可以从DHCP服务器租用某个IP地址的默认时间。
max-lease-time:最大租约时间。单位为秒,表示允许DHCP客户端请求的最大租约时间,当客户端未请求明确的租约时间时,服务器将采用默认租约时间。
option domain-name:默认搜索区域。未客户机指定解析主机名时的默认搜索域,该配置选项将体现在客户机的/etc/resolv.conf配置文件中,如“search benet.com”。
option domain-name-servers:DNS服务器地址。为客户端指定解析域名时使用的DNS服务器地址,该配置选项同样将体现在客户机的/etc/resolv.conf配置文件中,如“nameserver 202.106.0.20”。需要设置多个DNS服务器地址时,以逗号进行分隔。
3)确定subnet网段声明
一台DHCP服务器可以为多个网段提供服务,因此subnet网段声明必须有而且可以有多个。例如,若要DHCP服务器为192.168.100.0/24网段提供服务,用于自动分配的IP地址范围为192.168.100。100~192.168.100.200,为客户机指定默认网关地址为192.168.100.254,则ke可以修改dhcpd.conf配置文件,参考以下内容调整subnet网段声明:
[root@centos01 ~]# vim /etc/dhcp/dhcpd.conf<!--编辑主配置文件-->
subnet 192.168.100.0 netmask 255.255.255.0 {<!--声明网段地址-->
range 192.168.100.100 192.168.100.200<!--设置地址池,可以有多个-->
option routers 192.168.100.254<!--指定默认网关地址-->
}
4)确定host主机声明
host声明用于设置单个主机的网络属性,通常用于为网络打印机或个别服务器分配固定的IP地址(保留地址),这些主机的共同特点是要求每次获取的IP地址相同,以确保服务的稳定性。
host声明通过host关键字指定需要使用保留地址的客户机名称,并使用“hardware ethernet”参数指定该主机的MAC地址,使用“fixed-address”参数指定保留给该主机的IP地址。例如,若要为打印机prtsvr(MAC地址为00:0C:29:0D:BA:6B)分配固定的IP地址192.168.100.101,可以修改dhcpd.conf配置文件,参考以下内容在网段声明内添加host主机声明。
C:\Users\Administrator>getmac
物理地址 传输名称
=================== =======================================================
00-0C-29-0D-BA-6B \Device\Tcpip_{92E3F48B-40F0-4A0D-9604-6386AAAE3233}<!--客户端获取MAC地址-->
[root@centos01 ~]# vim /etc/dhcp/dhcpd.conf
host win7 {
hardware ethernet 00:0C:29:0D:BA:6B<!--客户机的MAC地址-->
fixed-address 192.168.100.101<!--分配给客户机的IP地址-->
}
3、启动dhcpd服务
在启动dhcpd服务之前,应确认提供DHCP服务器的网络接口具有静态指定的固定IP地址,并且至少有一个网络接口的IP地址与DHCP服务器中的一个subnet网段相对应,否则将无法正常启动dhcpd服务。例如,DHCP服务器的IP地址为192.168.100.10,用于为网段192。168.100.0/24内的其他客户机提供自动分配地址服务。
安装dhcp软件包以后,对应的系统服务脚本位于/usr/lib/systemd/system/dhcpd.service,可以使用systemd服务进行控制。例如,执行以下操作可以启动dhcpd服务,并检查UDP的67端口是否在监听,以确认DHCP服务器是否正常。
[root@centos01 ~]# systemctl start dhcpd<!--启动dhcp服务-->
[root@centos01 ~]# systemctl enable dhcpd<!--设置服务开机自动启动-->
[root@centos01 ~]# netstat -anptu | grep 67<!--监听DHCP服务端口号-->
udp 0 0 0.0.0.0:67 0.0.0.0:* 2102/dhcpd
udp 0 0 0.0.0.0:67 0.0.0.0:* 1064/dnsmasq
注意:需要关闭、重启dhcpd服务时,只要将上述操作命令中的“start”改为“stop”或“restart”即可。
二、使用DHCP客户端
1、windows客户端
ipconfig /renew<!--可以为主机重新获取新的IP地址-->
ipconfig /release<!--释放IP地址-->
tracert IP地址<!--可以测试从当前主机到目的主机经过的网络节点-->
route print<!--查看路由表-->
2、Linux客户端
在Linux客户机中可以设置使用DHCP的方式获取地址。只需要编辑对应网卡的配置文件,修改或添加“BOOTPROTO=dhcp”配置行,并重新加载配置文件或者重新启动network服务即可。例如,执行以下操作可修改网卡配置文件,并重新加载配置以通过DHCP方式自动获取地址:
[root@centos02 ~]# vim /etc/sysconfig/network-scripts/ifcfg-ens32
TYPE=Ethernet
PROXY_METHOD=none
BROWSER_ONLY=no
BOOTPROTO=dhcp
DEFROUTE=yes
NAME=ens32
DEVICE=ens32
ONBOOT=yes
[root@centos02 ~]# ifdown ens32 ifup ens32
[root@centos02 ~]# systemctl restart network
在Linux客户机中,还可以使用dhclient工具来测试DHCP服务器。若直接执行“dhclient”命令,则dhclient将尝试为除回环接口lo以外的所有网络接口通过DHCP方式申请新的地址,然后自动转入后台继续运行。当然,测试时可以指定一个具体的网络接口,并结合“-d”选项使其在前台运行,测试完毕后按Ctrl+C组合键终止。例如,执行“dhclient -d ens32”命令后,可以为网卡ens32自动获取新的IP地址,并显示获取过程。
[root@centos02 ~]# dhclient -d ens32
Internet Systems Consortium DHCP Client 4.2.5
Copyright 2004-2013 Internet Systems Consortium.
All rights reserved.
For info, please visit https://www.isc.org/software/dhcp/
Listening on LPF/ens32/00:0c:29:97:5c:9f
Sending on LPF/ens32/00:0c:29:97:5c:9f
Sending on Socket/fallback
DHCPDISCOVER on ens32 to 255.255.255.255 port 67 interval 4 (xid=0x5364e17f)
DHCPDISCOVER on ens32 to 255.255.255.255 port 67 interval 6 (xid=0x5364e17f)
DHCPDISCOVER on ens32 to 255.255.255.255 port 67 interval 14 (xid=0x5364e17f)<!--DHCP发现-->
DHCPREQUEST on ens32 to 255.255.255.255 port 67 (xid=0x5364e17f)<!--DHCP请求-->
DHCPOFFER from 192.168.100.10<!--DHCP提供-->
DHCPACK from 192.168.100.10 (xid=0x5364e17f)<!--DHCP确认-->
bound to 192.168.100.102 -- renewal in 229 seconds.
............<!--按Ctrl+C组合键终止-->
客户端需要通过dhclient命令释放获取的IP租约时,可以结合“-r”选项。例如,执行以下的“dhclient -r ens32”将会释放之前为网卡ens32获取的IP租约。此时再通过执行“ifconfig ens32”命令就看不到分配的IP地址了。
[root@centos02 ~]# dhclient -r ens32
1. 一个公网IP地址,这个公网IP地址是需要发布ADFS服务,从而在从AzureAD重定向到ADFS服务时能找到。实际环境中,可以使用ADFS Proxy或者Windows Application
Proxy,或者其他反向代理将ADFS发布出来。测试环境中,我们会Azure的虚拟机,因为Azure虚拟机所在的Cloud
Service提供了一个公网地址。
2. 一个公网证书,这是客户端通过https的ADFS服务时需要的证书,测试环境中我们就不适用公网证书了,使用自建的CA服务器,缺点是客户端访问会报证书错误,或者得提前在客户端安装证书,但这不影响实际功能使用。
3. DC
4. ADFS
5. 公网域名
以下测试环境中需要使用Azure,至少需要一个Azure订阅,具体步骤如下
1. 首先登陆Azure的门户,在网络中创建一个虚拟网络
2. 创建完成后,我们创建2个Server 2012 r2 虚拟机,一台为DC,一台为ADFS。在虚拟机的设置里,网络选择我们刚刚创建的CorpNet,针对ADFS,我们需要在端口上把HTTPS和HTTP都打开。
3. 在创建过程中,我们先下载一下Azure的PowerShell组件,我们需要为这两个虚拟机固定一下IP地址。
注:Azure Powershell是需要.net framework 4.5的,所以如果你目前的PC是Win7或者更老版本的话,请安装.NET framework 4.5
4.
使用MSTSC远程登陆创建好的DC和ADFS,查看这两台服务器的目前分配得到的IP地址,这是用我们创建的CorpNet的DHCP分配的,我们需要
让他们固定使用这两个IP,以免在虚拟机重启后得到不一样的IP。特别是DC,我们必须保证DC和上面的DNS始终是用一个IP地址。
5. 记录下来后打开我们安装好的Azure PowerShell,首先连接到我们的Azure账户
如果是中国的Azure
Add-AzureAccount -Environment azurechinacloud
如果是Global的Azure
Add-AzureAccount
6. 登录后,使用以下命令设定固定IP,替换你自己的虚拟机名字以及IP地址。
Get-AzureVM -Name corp-dc -ServiceName corp-dc| Set-AzureStaticVNetIP -IPAddress 10.0.0.6 | Update-AzureVM
Get-AzureVM -Name corp-adfs -ServiceName corp-adfs | Set-AzureStaticVNetIP -IPAddress 10.0.0.5 | Update-AzureVM
注: 这里我们设定的是固定的内部IP,Azure支持设定固定的外部IP地址,这里不详细介绍,具体方法请参阅http://msdn.microsoft.com/en-us/library/azure/dn690120.aspx
7. 设置完成后,我们在DC上,安装DC、DNS的角色。忽略关于DNS的非静态IP的报错。
8. 安装完成后,在服务器管理器中选择将此台服务器提升为域控。创建一个新的域。其中在域名这一块,填入你公网域名相同的名字,或者子域名。
我拥有jashuang.cn,我这里使用了子域名corp1.jashuang.cn作为我的域,你也可以使用一级域名。
然后一路下一步直到安装。
9. 安装完成后重启DC。
10. 然后我们在DC上安装我们的证书服务,然后一路下一步直到安装。
11. 安装完成后,选择配置,在角色服务上,选择证书颁发机构,然后一路下一步,然后选择配置。
12. 完成后,我们需要新建一张SSL的证书,用户ADFS的HTTPS通信。运行命令certsrv.msc,在证书模板上右击,选择管理
13. 在新窗口招到web服务器证书,右击选择复制模板。在常规标签项,命名为ADFS SSL。
进入安全选项卡,添加 domain users,domain computers,权限选择注册和读取
进入使用者名称 选项卡, 使用者名称格式变为:公用名,勾选 DNS 名
14. 回到证书颁发机构,右击证书模板,点击新建要颁发的证书模板,选择ADFS SSL
15. 然后,运行命令domain.msc,打开域和信任管理窗口,我们需要添加UPN名。右击Active Directory域和信任关系,选择属性。在UPN标签项填入我们的域名,点击添加 – >应用 – >完成。
15. 到此,我们把DC配置完成了。现在先登录到Azure的门户,打开我们之前创建的虚拟网络,在配置选项里,我们需要指定虚拟网络的DNS,将他指向DC,再添加一个指向Azure public DNS的记录(否则外网无法解析),然后点击保存。
16. 重启一下ADFS。然后将ADFS加入域中。重启后使用域管理员登录。
17. 现在我们在ADFS的HOST文件(路径C:windowssystem32driversetcHosts)中加2条DNS记录,按照自己的域名和DC名以及IP地址加入这两条记录,主要是为了防止DNS解析出现问题时能找到DC。
corp1.jashuang.cn 10.0.0.6
corp-dc.corp1.jashuang.cn 10.0.0.6
18. 之后需要安装之前我们的证书。打开 MMC, 点击文件-添加、删除管理单元,选择计算机账户, 选择本地计算机,点击确定,右击 个人,点击 所有任务—申请新证书,一直点击下一步,在证书注册中选择ADFS SSL。然后选择注册
19 安装证书完成后,在DC服务器上打开Powershell,运行以下命令。
Add-kdsrootKey –effectivetime (get-date).addhours(-10)
New-adserviceaccount fsgmsa –dnshostname corp-adfs.corp1.jashuang.cn –serviceprincipalnames http/corp-adfs.corp1.jashuang.cn
20. 然后回到ADFS,在ADFS上安装ADFS角色
21. 完成后,点击配置ADFS。在指定服务属性里,选择我们之前导入的证书,在服务账号选择fsgmsa,然后一直下一步直到配置完成。
23. 配置完成后,安装Web服务器角色,这主要是为了安装IIS管理器。
24. 安装完成后,打开IIS管理器, 右击Default Website,选择编辑绑定,点击添加,然后添加HTTPS,证书选择之前我们导入的证书。
22. 配置完成后,可以打开IE,输入以下网址,尝试登录,简单测试ADFS是否正常。
欢迎分享,转载请注明来源:夏雨云

 微信扫一扫
微信扫一扫
 支付宝扫一扫
支付宝扫一扫
评论列表(0条)