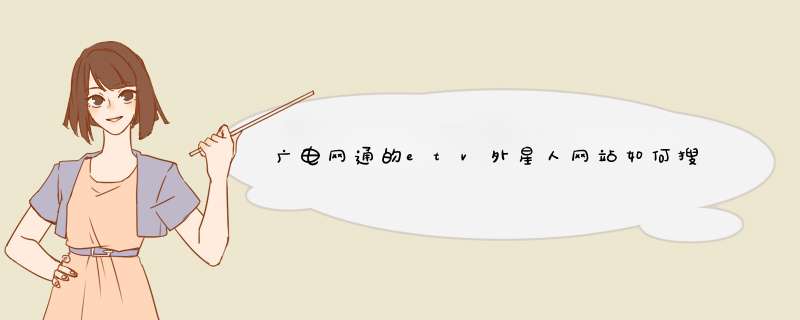
win7就不多说了
这下面的操作基本上没问题
安装完samba RPM包后
进入samba目录
[root@cisco /]# cd /etc/samba/
[root@cisco samba]# ls
lmhosts smb.conf smbpasswd smbusers
这里的smb.conf是samba服务器的主要配置文件。
还要注意一点,smbpasswd文件是用来存储用户帐号和经过md5加密后的密码。
刚安装好samba服务时,此文件不存在。需要手工创建。下面会介绍。
3. 编辑smb.conf文件
[root@cisco samba]# vi smb.conf
进行如下设置:
#======================= Global Settings =====================================
[global]
workgroup = MSHOME 将linux 加入的工作组名,我这里加入了MSHOME工作组。
server string = Samba 这是服务器描述信息,方便标志资源。可以随便输入。
encrypt passwords = yes 表示是否对用户的密码进行加密,这里选择加密,安全!
public = yes 定义一个共享是否对公共访问开放。当设置为 yes 时,在系统上没有帐户用户
将基于所定义的客户帐户的属性来接收访问。
smb passwd file = /etc/samba/smbpasswd 这是账号密码的存放文件
netbios name = mm's samba 在外部访问该samba服务器时,显示的信息。
# --------------------------- Logging Options -----------------------------
# logs split per machine
log file = /var/log/samba/log.%m log文件的存放位置。
# max 50KB per log file, then rotate
max log size = 0 log文件的大小限制,设置为0表示不做限制。
# ----------------------- Standalone Server Options ------------------------
security = user 共享的安全级别,samba有四种安全等级:
share:用户不需要账户及密码即可登录samba服务器
user:由提供服务的samba服务器负责检查账户及密码(默认)
server:检查账户及密码的工作由另一台windows或samba服务器负责
domain:指定windows域控制服务器来验证用户的账户及密码)
passdb backend = tdbsam
以上即为通用一般配置。
加入我们需要共享的目录为 /opt/
需要添加如下代码:
[rose]
comment = This is my samba server! 设置共享信息,随便输入
path = /opt 共享目录
valid users = testuser 可以访问次共享目录的用户,我这里设为testuser用户
public = yes 同上面的解释
writable = yes 用户是否可写,这里我们允许。
wq!
保存退出即可。
4. 启动smb服务
[root@cisco samba]# service smb start
Starting SMB services: [ OK ]
[root@cisco samba]# service nmb start
Starting NMB services: [ OK ]
5. 添加可以访问我们刚才设置共享目录的用户:testuser
1)建一个系统用户
[root@linux samba]# useradd testuser (建一个名叫testuser的用户)
[root@linux samba]# passwd t (给testuser用户添加密码)
Changing password for user samba.
New password: (密码要六位以上,不显示在屏幕上)
BAD PASSWORD: it does not contain enough DIFFERENT characters
Retype new password: (确认密码)
passwd: all authentication tokens updated successfully
2) 更新 /etv/samba/smbpasswd 文件
[root@linux samba]# cat /etc/passwd | mksmbpasswd.sh >/etc/samba/smbpasswd
3) 然后创建samba帐户
[root@cisco samba]# smbpasswd -a testuser
New SMB password:
Retype new SMB password:
Added user testuser.
6. 重新启动smb服务
[root@cisco samba]# service smb restart
Shutting down SMB services: [ OK ]
Starting SMB services: [ OK ]
[root@cisco samba]# service nmb restart
Shutting down NMB services: [ OK ]
Starting NMB services: [ OK ]
下面我们在Windows下测试一下,我的系统为Windows xp sp3
在Linux 下访问Windows的共享资源,显示信息为:
[root@cisco samba]# smbclient -L //192.168.1.10
Password:
Domain=[XPSP3] OS=[Windows 5.1] Server=[Windows 2000 LAN Manager]
Sharename Type Comment
--------- ---- -------
Printer Adobe PDF Office Document Image Writer
session request to 192.168.1.10 failed (Called name not present)
session request to 192 failed (Called name not present)
Domain=[XPSP3] OS=[Windows 5.1] Server=[Windows 2000 LAN Manager]
Server Comment
--------- -------
Workgroup Master
--------- -------
在Linux 下访问自己的samba服务器,显示信息为:
[root@cisco samba]# smbclient -L //192.168.1.12
Password:
Anonymous login successful
Domain=[MSHOME] OS=[Unix] Server=[Samba 3.0.26a-6.fc8]
Sharename Type Comment
--------- ---- -------
homes Disk Home Directories
rose Disk This is my samba server!
test-1 Disk This is my samba server!
IPC$ IPC IPC Service (Samba)
Anonymous login successful
Domain=[MSHOME] OS=[Unix] Server=[Samba 3.0.26a-6.fc8]
Server Comment
欢迎分享,转载请注明来源:夏雨云

 微信扫一扫
微信扫一扫
 支付宝扫一扫
支付宝扫一扫
评论列表(0条)