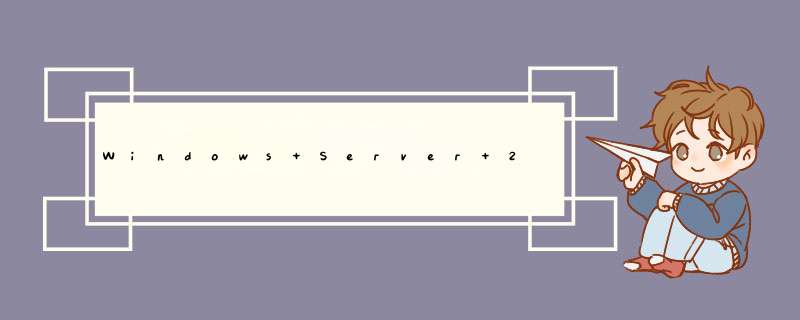
原文
环境:
阿里云平台
Windows Server 2008 R2
操作:
摘要: 本文讲的是Windows Server 2008安装IIS7图文教程, 1) 安装Web服务器IIS 1-1. 依次点击「开始」->「管理工具」->「服务器管理器」,启动服务器管理器。 1-2. 点击左侧栏的「角色」之后,点击追加「添加角色」。 1-3. 启动「添加角色向导」
1) 安装Web服务器IIS
1-1. 依次点击「开始」->「管理工具」->「服务器管理器」,启动服务器管理器。
教程-server 2008 r2 iis7">
1-2. 点击左侧栏的「角色」之后,点击追加「添加角色」。
1-3. 启动「添加角色向导」之后,点击「下一步」。
1-4. 勾选「Web 服务器(IIS)」之后,点击「下一步」。
1-5. 点击「下一步」。
1-6. 这次要运行 PHP 因此选择以下3个之后,点击 「下一步」。
1-7. 确认安装内容之后,点击 「安装」。
1-8. 如下显示安装Web服务器IIS的进度页面。
1-9. 确认安装成功之后,点击「关闭」。
1-10. 安装完成之后IIS7,访问「 http://localhost/ 」确认IIS是否正常运行。显示如下页面,就表示IIS7在正常运行状态。IIS的默认根目录是「C:\inetpub\wwwroot」,可以把HTML文件存放到该目录下确认IIS的运行情况。
2) 确认防火墙的配置
Windows防火墙有禁止外部PC的访问本地HTTP服务的配置,为了以防万一,确认防火墙上已允许HTTP访问。
2-1. 依次点击「开始」->「管理工具」->「高级安全 Windows 防火墙」。
2-2. 启动「高级安全 Windows 防火墙」之后,点击左侧栏的「入站规则」。
2-3. 确认「万维网服务(HTTP 流入量)」的操作在「允许」,已启用在「是」的状态。
阿里云服务器Windwos Server2008防火墙默认设定是允许HTTP访问。而在Amazon EC2,需要在安全组(Security Group)的Allowed Connections里追加HTTP。
以上是云栖社区我为您精心准备的的内容,在云栖社区的博客、问答、公众号、人物、课程等栏目也有的相关内容,欢迎继续使用右上角搜索按钮进行搜索iis , windows , 服务器 , 安全 , http 配置 server 2008 r2 iis7、windows2008 iis7 php、windows2008 iis7配置、windows2008安装iis7、windows2008 iis7,以便于您获取更多的相关知识。
IIS7主机头查看1 1、在“开始---运行”中输入inetmgr命令之后,点击“确定”按钮即可打开IIS控制台如下图: 2 2、或者也可以找到“服务器管理器”找到IIS角色服务器,打开IIS管理器,如下图 3 3、在窗口左侧找到“U-Mail WebMail”网站(需要添加添加主机头的网站),并右键选择“编辑绑定”,如下图: 4 4、下图就是“主机头”了,具体添加方法,下面用2个范例对“主机头设置”进行介绍。 END IIS7添加主机头 1 主机头编辑有2中方法,一个是添加IP主机头,一个是添加域名主机头 范例1、添加/修改“主机名主机头”: 以添加一个mail的“主机名主机头”为例,步骤如下: 2 点击添加选择之后,出现的都“添加网站绑定”里面注意IP地址类型部分不要填写,只填写主机名部分,输入需要添加的主机头名称如 3 范例2、添加/修改“IP主机头”: 除此之外,我们还可以添加IP主机头类型,如本例以添加一个192.168.1.105的的“IP主机头”为例,ISAPI 和 CGI 限制是允许在服务器上执行动态内容的请求处理程序。这些限制为 CGI 文件 (.exe) 或 ISAPI 扩展 (.dll)。如果 IIS 配置系统允许添加自定义 ISAPI 或 CGI 限制,则我们可以添加它们。(一)添加 ISAPI 或 CGI 限制
利用 ISAPI 和 CGI 限制,可以控制是否提供动态内容。在服务器上,动态内容以 CGI 文件 (.exe) 或 ISAPI 扩展 (.dll) 的形式存在。实现步骤如下:
1. 打开 IIS 管理器,然后导航至要配置的级别。
2. 在"功能视图"中,双击"ISAPI 和 CGI 限制"。
3. 在"操作"窗格中,单击"添加"。
4. 在"添加 ISAPI 或 CGI 限制"对话框的"ISAPI 或 CGI 路径"文本框中键入该 .dll 或 .exe 文件的路径,或者单击浏览按钮 (...) 导航至该文件的位置。
5. 在"描述"文本框中,键入有关限制的简要描述。
6. 选中"允许执行扩展路径",以允许限制自动运行。如果未选中此选项,限制的状态将默认为"不允许"。以后,您可以通过选择限制并在"操作"窗格中单击"允许"来允许该限制。
7. 单击"确定"。
(二)编辑 ISAPI 或 CGI 限制
如果要更改 .exe 或 .dll 文件的位置或描述,或者更改 ISAPI 或 CGI 限制的状态,就需要对这些限制进行编辑。具体步骤如下:
1. 打开 IIS 管理器,然后导航至要配置的级别。
2. 在"功能视图"中,双击"ISAPI 和 CGI 限制"。
3. 从列表中选择一种限制,然后在"操作"窗格中单击"编辑"。
4. (可选)在"编辑 ISAPI 或 CGI 限制"对话框的"ISAPI 或 CGI 路径"文本框中,键入 .dll 或 .exe 文件的新路径,或单击浏览按钮 (...) 导航至该文件的位置。
5. (可选)在"描述"文本框中,键入有关该限制的新描述。
6. (可选)选中"允许执行扩展路径",以允许该 CGI 或 ISAPI 限制运行。如果未选中此选项,限制的状态将默认为"不允许"。以后,通过选择该限制并在"操作"窗格中单击"允许"或"拒绝",可以更改该限制的状态。
7. 单击"确定"。
(三)删除 ISAPI 或 CGI 限制
如果你不再需要提供由特定 ISAPI 或 CGI 限制定义的内容类型,则可以从服务器上的限制列表中删除该限制。
1. 打开 IIS 管理器,然后导航至要配置的级别。
2. 在"功能视图"中,双击"ISAPI 和 CGI 限制"。
3. 从列表中选择一个限制。
4. 在"操作"窗格中,单击"删除"。
5. 在"确认删除"对话框中,单击"是"。
(四)将未指定的文件扩展名设置为在 Web 服务器上运行
如果在 ISAPI 模式下运行 IIS 7.0,可以允许未指定文件扩展名的文件(即所有可执行文件)在 Web 服务器上运行。如果您是在集成模式下运行 IIS 7.0,则不提供此功能。
. 打开 IIS 管理器,然后导航至要配置的级别。
2. 在"功能视图"中,双击"ISAPI 和 CGI 限制"。
3. 在"操作"页上,单击"编辑功能设置"。
4. 也可以在"编辑 ISAPI 和 CGI 限制设置"对话框中选中"允许未指定的 CGI 模块",以便允许未指定的 CGI 模块。
5. 也可以选中"允许未指定的 ISAPI 模块",以便允许未指定的 ISAPI 模块。
6. 单击"确定"。
欢迎分享,转载请注明来源:夏雨云

 微信扫一扫
微信扫一扫
 支付宝扫一扫
支付宝扫一扫
评论列表(0条)