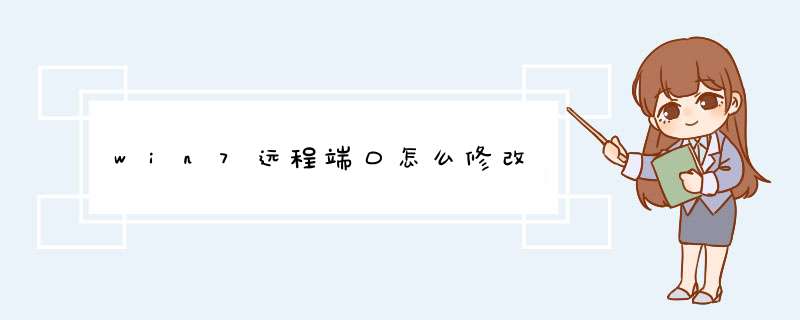
修改方法如下:
1、点击win7的开始菜单,在“搜索程序和文件”框中输入:regedit.exe然后回车。
2、依次展开:[HKEY_LOCAL_MACHINESYSTEMCurrentControlSetControlTerminal ServerWds dpwdTds cp] 在展开之后tcp右侧找到下图的键值。
3、双击上图的“PortNumber”,点击一下“十进制”,然后修改“数值键值”中的3389,为你想要更改成的端口号码。
4、更改后点击“确定”关闭防火墙,最后重启你的电脑即可生效。
好了,只要按照上述操作方法进行设置之后,就可以解决关于win7修改远程桌面端口的问题
1、点击任务栏上的开始按钮,选择【控制面板】2、在弹出的控制面板信息中选择【系统和安全】,然后选择【Windows防火墙】
3、在弹出的防火墙信息中,选择左侧的【高级设置】
4、在弹出的【高级安全Windows防火墙】设置中,选择左侧的【入站规则】,在右侧选择【新建规则】
5、进入新建入站规则向导中,选择【端口】,点击下一步
6、进入新建入站规则向导中,选择TCP规则,然后输入端口号,点击下一步
7、在接下来弹出的向导信息中,全部默认选择,点击下一步,在最后一步中,输入名称和描述
1、Windows远程桌面端口默认是3389,是一个高危端口,所以需要改为其他的;2、修改完注册表后,要重启机器,才能生效;
二、操作步骤
1、打开注册表
命令:regedit
2、进入如下路径,找到PortNumber修改端口为自己想设置的值,这里以6778为例
HKEY_LOCAL_MACHINE\System\CurrentControlSet\Control\Terminal Server\WinStations\RDP-Tcp
3、进入如下路径,找到PortNumber也要修改为6778
HKEY_LOCAL_MACHINE\SYSTEM\CurrentControlSet\Control\Terminal Server\Wds\rdpwd\Tds\tcp
重启机器后,生效
因为windows VPS默认的远程端口是3389,用软件扫描并攻击的危险就大,而且频繁的扫描和攻击会导致VPS的CPU及带宽耗尽,为保证VPS的安全建议及时更改3389端口。
修改3389端口有多种方式,最简单的是打开注册表(开始,运行,输入 regedit,回车),点编辑,点搜索,输入 PortNumber 查找,按F3查找下一个,可以找到3389的字样,修改它即可。
下面的方法和上面是一样的。打开注册表编辑器,定位到
“HKEY_LOCAL_MACHINE\SYSTEM\CurrentControlSet\Control\Terminal Server\Wds\rdpwd\Tds\tcp”,找到打”PortNumber”键值对照的端口数字,然后修改;
第二步接着修改”HKEY_LOCAL_MACHINE\SYSTEM\CurrentControlSet\Control\Terminal Server\WinStations\RDP-Tcp”对应的”PortNumber”值,一并改掉。
修改成平时很少用的端口数字,指定远程连接端口的范围在1025-65535之间,比如改成2046都可以。
修改端口之后,一定要去windows防火墙里添加允许这个端口远程连接(如果vps的windows防火墙是关闭的就不用这么做了),添加方法如下:
打开windows VPS的控制面板-windows防火墙,在对话框中点击“添加端口”,在名称中输入“远程桌面”或者你自己能看懂的,端口号你自己想一个,点击确定即可。
2、使用软件更改3389端口。有的vps商家比较的负责,windows系统安装好之后,会自动带一个远程桌面端口修改器,这东西一看就明白怎么操作了,这里就不啰嗦了。
3、如果你像魏艾斯博客一样安装了服务器安全狗软件,在系统防火墙里面有一个远程登陆端口的修改项,为了安全起见,博主都修改默认的3389为别的数字,比如2046或者很少用的四位五位数。
在这里插一句:再优秀的服务器安全措施都比不上及时备份给你带来的安全感,所以魏艾斯博客强烈建议大家定期备份网站及数据库。
以上就是魏艾斯博客总结的windows VPS如何修改默认3389端口的教程,一共有三种常用方法,后面两种方法是借助了第三方软件修改默认远程端口,有一个好处就是会把改后的新端口直接添加到windows防火墙中,省掉了你手动添加的麻烦以及忘记添加带来的悲剧。
欢迎分享,转载请注明来源:夏雨云

 微信扫一扫
微信扫一扫
 支付宝扫一扫
支付宝扫一扫
评论列表(0条)