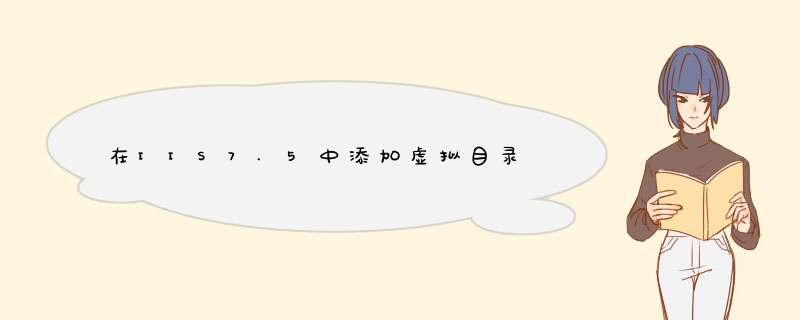
通过添加不同的虚拟目录可以在同一个Web应用程序池中运行多个Web站点。那么如何添加呢?请看下面。
工具/材料装有IIS的Windows系统电脑。
01选择“开始”→“控制面板”→“系统和安全”→“管理工具”→“Internet 信息服务(IIS)管理器”
02展开“网站”→右击所添加的应用程序池→在弹出的快捷菜单中选择“添加虚拟目录”。
03在呈现的对话框中输入别名、物理路径。
04单击“确定”完成添加。
首先XP支持IIS,所以也可以设置虚拟目录:1: 在开始菜单中依次单击【管理工具】→【Internet信息服务(IIS)管理器】菜单项,打开“Internet 信息服务(IIS)管理器”窗口。在左窗格中依次展开服务器→【网站】目录,右键单击Web站点名称(假如jinshouzhi.com.cn),在弹出的快捷菜单中依次选择【新建】→【虚拟目录】命令。
2:在打开的“虚拟目录创建向导”中单击【下一步】按钮,打开“虚拟目录别名”对话框。然后在【别名】编辑框中输入一个能够反映该虚拟目录用途的名称(假如JinshouzhiBook),并单击【下一步】按钮。
3:打开“网站内容目录”对话框,在此处需要指定虚拟目录所在的路径。单击【浏览】按钮,在本地磁盘或网上邻居中选择目标目录,虚拟目录与网站的主目录可以不在一个分区或物理磁盘中。依次单击【确定】→【下一步】按钮。
4: 在打开的“虚拟目录访问权限”对话框中,可以设置该虚拟目录准备赋予用户的访问权限。用户可以根据实际需要设置合适的权限,并单击【下一步】按钮。
5: 打开完成创建虚拟目录对话框,单击【完成】按钮关闭虚拟目录创建向导。
IIS虚拟目录的建立和使用1.在建立虚拟目录之前,我们先在你需要的地方建立一个文件夹。这里我将在我的电脑中的D盘新建一个文件夹。
2.由于我们这一个教程是讲解如何设置留言本的,那么我们就将这个文件夹命名为“GuestBook”。
3.接下来我们在控制面板-管理工具目录下打开“Internet 信息服务”。选中默认站点后单击右键“新建-虚拟目录”。
4.出现虚拟目录创建向导后单击下一步。
5.在虚拟目录别名对话框中输入“GuestBook”单击下一步继续。
6.在网站内容目录设置中单击浏览选中刚才我们在D盘建立的“GuestBook”目录,单击下一步继续。
7.在访问权限设置中保持默认不变,单击下一步继续。
8.最后出现完成对话框,单击完成。
9.完成后你会在Internet 信息服务中看到你刚才建立的虚拟目录。虚拟目录的图标是一个打开的盒子。
10.建立完虚拟目录之后,我们要来测试这个虚拟目录是否运行正常。我们打开你的虚拟目录所在位置,也就是D盘的GuestBook目录,在该目录下新建一个文本文件。
11.新建后我们将这个文本文件改名为“index.asp”。
12.改名后我们用记事本打开这个名为“index.asp”的文件,然后在文件中输入下面的代码。
<% = now() %>
这个代码的意思是取得当前系统的时间。这是一段简单的ASP代码。
输入后我们保存好该文件。
15.然后我们再到IIS中单击刚才建立的虚拟目录“GuestBook”你将会看到目录下已经存在了名为“index.asp”的文件。
16.选中“index.asp”文件,单击右键,选择浏览。
17.你将会看到运行结果。
到此你的IIS虚拟目录就完美成功了。
欢迎分享,转载请注明来源:夏雨云

 微信扫一扫
微信扫一扫
 支付宝扫一扫
支付宝扫一扫
评论列表(0条)