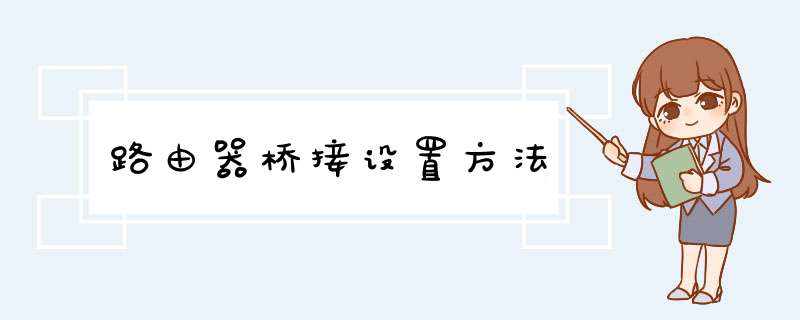
路由器桥接设置的方法如下:
操作环境:戴尔笔记本电脑、win10、路由器。
1、我们操作电脑连接到副路由器的LAN口或无线信号,打开浏览器,清空地址栏并输入tplogin.cn或192.168.1.1,设置不少于6位数的登录密码,点击登录。
2、进入管理界面后,点击高级设置,无线设置5G,WDS无线桥接,点击WDS无线桥接中的右下角的按钮,开始设置。
3、路由器会自动扫描周边信号,找到主路由器的信号,点击选择,路由器自动提示输入主路由器的无线密码,请正确输入,并点击右下角。
4、我们设置好副路由器5G信号的无线网络名称和无线密码,并点击下一步。
5、将副路由器的LAN口IP地址修改为与主路由器在同一网段且不冲突,并点击下一步,确认配置信息正确,点击完成,设置完成。
6、观察右上角WDS状态,已连接表示WDS桥接成功,这一步需要等待一定时间,不要着急。
7、点击网络参数,DHCP服务器,关闭DHCP服务器,无线桥接设置完成。之后可先观察网络的参数,稳定之后可以继续使用。
1、首先将路由器通电,与电脑连接,或者用手机连接路由器默认的WiFi。
2、然后打开浏览器,然后在浏览器地址栏输入路由器的ip地址。
3、然后输入默认的用户名和密码,默认的用户名和密码都是admin。
4、选择上网方式,一般情况下都是动态ip。
5、然后设置wifi名字密码即可。
6、如果路由器的地址是192.168.1.1就需要将路由器的地址改成192.168.0.1或者192.168.2.1,总之不能是192.168.1.1,因为光猫的地址也是192.168.1.1,这样就会冲突。
无线路由器是用于用户上网、带有无线覆盖功能的路由器。无线路由器可以看作一个转发器,将家中墙上接出的宽带网络信号通过天线转发给附近的无线网络设备(笔记本电脑、支持wifi的手机、平板以及所有带有WIFI功能的设备)。市场上流行的无线路由器一般都支持专线xdsl/ cable、动态xdsl、pptp四种接入方式,它还具有其它一些网络管理的功能,如dhcp服务、nat防火墙、mac地址过滤、动态域名等功能。下面是我收集整理的路由器桥接的方法,从此房间无死角范文,欢迎借鉴参考。
路由器桥接的方法,从此房间无死角(一)
设置主无线路由器:
其实不只两台路由器无线桥接,还可以多台无线桥,方法是相同的。假设三台路由器分别为:A、B、CA作为主路由器,正常情况下,已经是设置好了上网的了,用笔记本无线接入或者手机WIFI接入都是可以上网的了。
首先登陆A,(A不用特别设置)在确认A可以正常上网后,在这里我们还要记录A 路由器的以下几点,以后会用到:
1、A的LAN MAC地址
2、A的无线SSID号
3、A的无线信道
设置桥接无线路由器:
设置好主路由器A后,来看看桥接路由器B 和C,其实B和C及后面再增加的设备,设置方法是一样的。
首先登陆B,点击网络参数,先看一下B的LAN口 IP是否有冲突到A,如果有就改一下, 改好后要重启一下IP登陆,然后点击无线设置—基本设置。
重点:
1、这里是B的无线信号名字,要求不能和A的冲突。设置好后,把A/B/C都添加到自动连接即可。
2、信道要求相同。
3、打勾开启WDS(桥接就是靠这个功能,如果无线路由器没有此功能,就别浪费时间了)。
4、输入要桥接的无线信号,输入A的SSID号。
5、这里输入A的LAN 口Mac 地址。
6、加密方式,要求和A 一致。
7、这里要输入A的密码。
点击左边栏的DHCP服务器-DHCP服务,分别设置如下:
1、启用DHCP,默认就是启用的了。
2、DHCP地址,这个让默认的就行。
3、网关这里填写A的LAN口IP地址,而不是B的。
4、DNS也是要设置,和A一样的DNS即可。
最后,点击保存重启B,重启完成后,就已成功。
总结:
怎么样?是不是超级简单?按照步骤操作基本设置没问题。如果通过此方法设置后,智能电视还是会出现卡顿现象,建议你下载当贝市场安装一键清理,清除电视内缓存即可轻松解决哦!
路由器桥接的方法,从此房间无死角(二)
要求:至少有一台路由器支持WDS功能,但两台路由器的牌子不一定要相同
本例中两台以TP-LINK WR741路由器为例,其他型号的设置也是一样的。
首先给两台路由器你个称号,被桥接的叫做主路由器,执行桥接的叫副路由器(或从路由器)。
如果你的两台路由器其中有一款型号比较老只有或没有Bridge功能,那么建议将老的路由器作为主路由器,另一台作为副路由器
第一步:设置主路由器
保证任意一台设备连接主路由器能正常上网,然后进入主路由器的设置界面,然后在左侧选项条中点击「运行状态」,在WAN口状态栏可以找到DNS服务器,一共有两个,主DNS和备选DNS服务器,把它写在纸上待会儿用。
注意:主路由器不能开启WDS,否则会导致主路由器故障
点击「网络参数」->「LAN口设置」
把路由器的LAN地址设置为192.168.1.1
保存,此时会重启
重启后回到设置界面
点击「无线设置」->「基本设置」
SSID(自己喜欢什么就填什么)本例以TP_LINK-A为例
信道从1到13随便选一个,但不能选自动,防止WDS功能不稳定,本例以信道11为例。其他的就不用管了。
点击「无线设置」->「无线安全设置」
加密方式选WPA-PSK,密码自己喜好,本例以12345678为例
注意相比旧式的WE加密,WPA/WPA2加密更安全,且桥接起来更稳定,所以推荐使用WPA/WPA2加密
点击「DHCP服务器」->「DHC服务器设置」
把「地址池起始地址」设置为192.168.1.100
把「地址池结束地址」设置为192.168.1.149
其他不管,保存,重启主路由器,这样主路由器就设置好了。
第二步:设置副路由器
进入副路由器的设置界面
点击「网络参数」->「LAN口设置」
把副路由器的LAN地址设置为192.168.1.2防止与主路由器冲突,同时也便于管理主和副路由器
点击「无线设置」->「基本设置」
SSID自己喜欢,但不要与主路由相同,本例以TP_LINK-B为例
信道和主路由相同,选11
勾选「开启WDS」,在弹出的界面点击扫瞄,得到AP列表以后找到主路由器的SSID,即TP_LINK-A,点击右边的「连接」按钮,会回到先前的界面,加密方式选WPA-PSK,密钥填12345678,(保持与主路由器一致即可),保存
由于新的WDS功能于老式的Bridge有所不同,更为高级,所以仅需所有副路由器开启WDS并填入主路由的信息即可,如主路由开启WDS或Bridge功能,请关闭,否则WDS功能无法使用!
点击「无线设置」->「无线安全设置」
在这里设置副路由的密码,(不必和主路由器一样)懒得记就和主路由一样
注意:网上很多教程到这里都是一样的,但都缺少下面的关键步骤,所以即使桥接成功也无法上网!
原因在于这些教程都忽略了DHCP服务器设置的步骤,导致设备无法自动获取IP地址而无法上网!
所以副路由的DHCP服务器必须开启!
点击「DHCP服务器」->「DHCP服务器设置」
把「地址池起始地址」改为192.168.1.150
把「地址池起始地址」改为192.168.1.199
只要不和主路由器产生交集即可
「网关」填写主路由器的IP地址,即192.168.1.1
主和备选DNS服务器填之前写在纸上的地址
保存并重启路由器
用无线设备连接一下副路由看看能否上网,若依然不能上网请检查一下前面的步骤是否出错
如需配置更多的路由器,其余路由器的设置如同此,仅需改变LAN口地址即可
再次声明一下,由于新的WDS功能于老式的Bridge有所不同,更为高级,所以仅需所有副路由开启WDS并填入主路由的信息既可.
如主路由开启WDS或Bridge功能,请关闭,否则WDS功能无法使用!
路由器桥接的方法,从此房间无死角(三)
网上教程中存在的问题
1、在WDS(桥接)设置时,并非要在主路由器和副路由器两端进行设置。
实际只要设置副路由器的WDS即可。
2、有些教程中说副路由器的DHCP服务器可以启用。
实际是不需启用的,且必须关闭。
3、电脑或者其他移动设备端需设置静态IP。
实际是不需要设置的。
具体桥接方法
注意:不论无线路由器的品牌、型号是否相同,只要具有WDS(桥接)功能,就能按下面的方法进行设置。通过两个路由器的桥接,能扩大无线信号的覆盖范围(即中继器的功能)。本人使用的主路由器是迅捷FW300R,副路由器是水星MW310R。
1、主路由器的WAN口设置,即设置后通过主路由器能上网。根据网络服务商提供的服务,设置接入类型,通常都是PPPOE(需填写用户名和密码)和静态IP,保存后重启路由器。
2、主路由器的无线设置,主要是在基本设置中设置SSID(即无线网络的名称,在搜索无线网络时可以看到的网络名称)、信道,并保存后重启路由器。
SSID设置:自己能够记住的名称即可,本人修改SSID为FAST_1。
信道设置:通常在1、3、6、11中选任意一个,本人选择的是1。
在无线安全设置中设置密码(即连接和使用无线网络时需要的密码),最好选择WPA-PSK/WPA2-PSK加密方式(相对更安全),在密码框中填入密码(最少要8个字符,数字和英文都行),并保存后重启路由器。
注意:以上1、2步骤中,其他未提及的设置请不要修改,保持默认状态即可,若以前做过设置,请恢复出厂设置(复位)后,再按步骤惊醒设置。以上设置中的SSID、信道和无线安全密码要牢记,在副路由器的桥接设置中会用到。
3、副路由器的LAN口设置,主要是将副路由器的LAN口IP地址进行修改,使之与主路由器的IP不冲突,并在同一网段内。(一般主路由器的LAN口IP为192.168.1.1,副路由器设置为192.168.1.2)。设置完成后,保存并重启路由器。
4、副路由器的无线设置,主要是设置SSID、信道和WDS(桥接)。
SSID设置:可以设置成好记的名称,也可以不设置,默认即可。
信道设置:必须设置成主路由器相同的信道。(本人主路由器设置的是1,所以副路由器也设置为1)
WDS设置:开启WDS桥接功能,点击扫描后,过一会就显示出附近能搜索到的无线网络,选择主路由器进行连接(本人主路由器的SSID是FAST_1),选择密钥类型为WPA-PSK/WPA2-PSK,密钥框中填写主路由器所设置的无线密码,保存并重启路由器。
5、副路由器的DHCP设置,在DHCP服务中选择关闭,保存并重启。
6、至此,所有设置全部完毕,WDS状态应显示为“成功”,通过查看主路由器的无线设置—无线主机状态,可以判断副路由器是否已正常连接。
注意:若有还有其他路由器要桥接至主路由器,设置方法和以上副路由器设置方法相同。
欢迎分享,转载请注明来源:夏雨云

 微信扫一扫
微信扫一扫
 支付宝扫一扫
支付宝扫一扫
评论列表(0条)