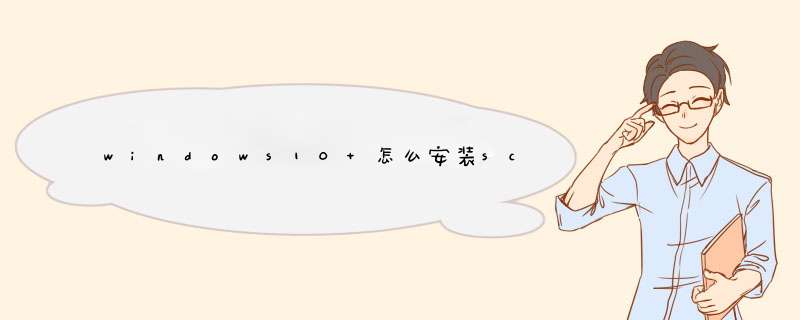
SCCM是微软System Center管理解决方案套件中的一种产品,有助于在本地和云中管理设备和用户。
使用SCCM有助于:
SCCM可以实现以下各项,帮助提供更有效的IT服务:
SCCM扩展现有的微软技术和解决方案并与之协同工作
例如,SCCM可以与以下各项集成:
SCCM也可使用:
若要成功使用SCCM,必须首先全面规划和测试管理功能。SCCM是一款功能强大的管理应用程序,可能会潜在地影响组织中的每台计算机。
本次环境:
DC域控服务器:Windows Server 2012。同时充当DHCP的主机和DNS服务器以便用于完全限定的域名。
SCCM 2012: Windows Server 2012
Client: Win10
部署前的准备工作:
SCCM加域;
安装SQL Server
扩展AD架构
配置ADUC中System容器权限;
添加角色与功能
SCCM2012安装过程中需要在AD的System 容器中写入一些参数,因此需要对System容器进行权限分配。打开ADSI编辑器的“菜单”,点击“连接设置”,选择已知命名上下文“默认命名上下文”
右键点击“CN=System”-“新建”-“对象”,选择“container”类,然后输入值“System Management”,新建System Management容器。
切换到“安全”选项卡,点击“对象类型”,在查找对象中增加“计算机”类型,然后查找SCCM2012这台计算机。
点击右下角的“高级”,打开System Management的高级安全设置选项卡,为SCCM2012计算机添加“完全控制”权限,并在应用于中选择“这个对象和全部后代”。完成后SCCM2012这台服务器对System容器中的任何对象都将获得完全控制权限。
接下来继续准备,IIS、WSUS、ADK
添加角色与功能
在SCCM2012服务器中勾选“Windows Server更新服务”,添加.net和IIS功能,
进入功能向导,勾选“后台只能传输(BTTS)”和“远程差分压缩”功能,点击“下一步”
注:后台智能传送服务(BTTS)可帮助传输大量数据而不会降低网络性能。它通过在小区块中传输数据、充分利用可用的但未使用的带宽和在目的地重组数据的方式来实现此操作。BTTS可用于软件分发,补丁更新等新服务。远程差分压缩(RDC)允许应用程序有效地在两台计算机之间同步数据。
为IIS默认网站证书绑定有效地https证书
注:事先准备好要CA服务器,没有的话可以在DC上安装AD证书服务
打开MMC控制台,添加证书单元,此处选择“计算机账户”,为SCCM2012申请一个有效地证书。
安装Windows评估和部署套件(ADK)
安装SCCM 2012
配置SCCM客户端发现方法
安装完成后打开SCCM2012控制台
点击左侧栏的“管理”选项,然后展开“层次结构配置”,点击“发现方法”来配置客户端发现。
定位到“AD”林发现,右键选择“属性”,勾选“启用AD林发现”和“发现AD站点边界时自动创建这些站点边界”,并设置运行间隔时间,然后点击“应用”。其他几个也类似设置。
完成后返回SCCM控制台,点击左侧栏的“资产和符合性”项,点击“用户”和“设备”项,就能看到发现的用户和计算机了。
创建边界组
站点配置
客户端安装
软件分发部署
应用程序分发可以直接对msi的程序进行部署,exe的程序可以通过包的分发来做
欢迎分享,转载请注明来源:夏雨云

 微信扫一扫
微信扫一扫
 支付宝扫一扫
支付宝扫一扫
评论列表(0条)