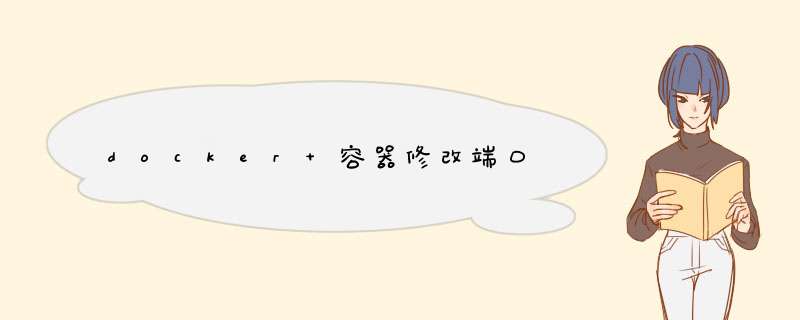
docker run -it -d --name [container-name] -p8088:80[image-name]
这里是将容器内的80端口映射到宿主机的8088端口
参数说明
-d 表示后台运行容器
-t 为docker分配一个伪终端并绑定到容器的标准输入上
-i 是让容器的标准输入保持打开状态
-p 指定映射端口
在运行容器时指定映射端口运行后,如果想要添加新的端口映射,可以使用以下两种方式:
方式一:将现有的容器打包成镜像,然后在使用新的镜像运行容器时重新指定要映射的端口
大概过程如下:
先停止现有容器
docker stop container-name
将容器commit成为一个镜像
docker commit container-name new-image-name
用新镜像运行容器
docker run -it -d --name container-name -pp1:p1-pp2:p2new-image-name
方式二:修改要端口映射的容器的配置文件
查看容器信息 :
dockerps-a
查看 容器的端口映射 情况,在容器外执行:
docker port 容器ID 或者 docker port 容器名称
查找要修改容器的容器Id
docker inspect f244 |grepId
进到/var/lib/docker/containers 目录下找到与 Id 相同的目录,修改 hostconfig.json 和 config.v2.json文件 :
若该容器还在运行,先停掉
docker stop 容器ID
停掉docker服务
systemctl stop docker
修改hostconfig.json如下,添加端口绑定"9003/tcp": [{"HostIp": "","HostPort": "9003"}],表示绑定端口9003
修改config.v2.json在ExposedPorts中加上要暴露的端口,即9003
改完之后保存启动docker
systemctl start docker
之后可以再次查看添加的端口是否已映射绑定上
附注:
1、将容器打包成镜像命令:
docker commit -a"king西阳"-m"a new image"[容器名称或id] [打包的镜像名称]:[标签]
常用OPTIONS说明:
-a :提交的镜像作者
-c :使用Dockerfile指令来创建镜像
-m :提交时的说明文字
-p :在commit时,将容器暂停
2、查看宿主机端口是否和容器内端口映射成功,在容器外执行
netstat -an |grep宿主机的映射端口
如果有进程存在则表示有映射
回顾上期,明哥打包好了一个前端镜像
第一期内容回顾: https://www.jianshu.com/p/d7718adee07e
1.找到上回我们打包好的镜像,启动!
docker run -it -p3000:80 my_vue:2.0 /bin/bash
-p:端口映射:主机(宿主)端口:容器端口
我们访问服务器的3000端口实际上是访问容器的80端口
还有印象的小伙伴应该记得test2是我们上次clone的vue项目
执行npm run build 得到dist文件夹
找到nginx配置文件中的server(虚拟主机) ps:居然还include文件。有点难找。。
将nginx虚拟主机网页根目录指向list
listen:虚拟主机的服务端口(默认80)
root:用于指定虚拟主机的网页根目录(改为指向dist)
try_files: 按顺序检查文件是否存在,返回第一个找到的文件
4. 重启容器中的nginx(nginx -t排错)
成功访问到明哥的vue项目!
docker run -it -p宿主机端口:容器端口 -v宿主机文件夹:容器文件夹 my_vue:2.0 /bin/bash
我们-v绑定后,在本机中修改文件,容器中文件也会对应修改。
完结撒花!
欢迎分享,转载请注明来源:夏雨云

 微信扫一扫
微信扫一扫
 支付宝扫一扫
支付宝扫一扫
评论列表(0条)