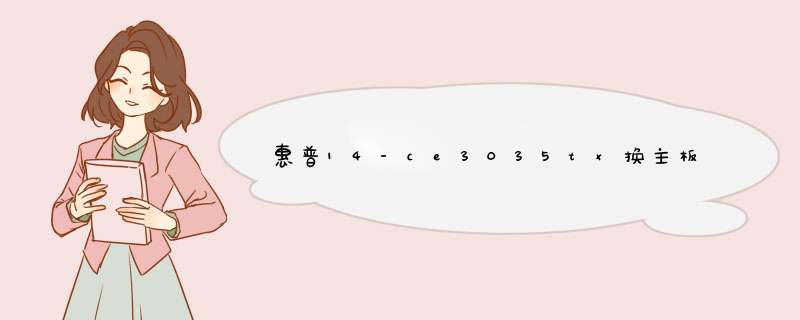
对于笔记本换主板:可以换,但是只能换2种,1种是你机型型号一摸一样的主板(比如你的坏了),另一种是和你同机型别的型号的主板(外形一摸一样,但是配置高的),这里得说的是,第一种一点问题没有,但是第二种,就麻烦很多,就算机型一样,但还牵涉到散热器、及相关组件的装配位置问题。 至于你想:比如联想的笔记本换什么HP或者DELL笔记本的主板,那简直是不可能的哈。 任何一款笔记本都是经过长时间设计造型及内部空间的相关组件的位置、散热等 才投产量产的。
如果是第一种就相对好办的多。第一步:先把电源拔掉,电池拆掉,然后在电源开关键上了按几下,目的是为了放电,防止静电短路,相信这个步骤大家都能操作。第二步:用梅花螺丝刀把笔记本内存、硬盘、无线网卡3个后盖打开,然后依次的把内存、硬盘、无线网卡、风扇、散热片、CPU拆掉。操作步骤和注意事项:内存、散热片、cpu、风扇都在一个左上角后盖的区域内,拆开后盖以后,里面都是卡扣设计的,慢慢的掰开就打开了,打开以后把后盖放到一边,然后开始拆内存条,内存条旁边有两个卡口,卡扣两边往外一掰,内存条就翘起来,往外抽就可以拿掉;拿掉内存条后,开始拆风扇,风扇上面有三个白色的螺丝,首先卸掉,风扇的电源线接到边上的一个插口上,拿起两端的翘起部位,往上提就可以拔掉,这样风扇就可以拿下;然后开始拆散热片,拆散热片需要注意几个地方:散热片下面压着cpu和显卡,要轻拿,不要用牛力,要不搞坏了cpu和显卡,得不偿失的,一般轻轻的左右摇一下散热片就活动,轻松的拿下来。首先把压在cpu散热片上的4个螺丝拆掉,还有散热口往上一般还有1个螺丝也拆掉,总计5个螺丝拆到以后,就可以把散热片拿掉,散热片下面位置朝上放;cpu拆掉时候很简单,有个旋转的平口型螺丝,正常是一边往右是固定,你往左用平口螺丝一掰到最左边,就松开了,你轻轻一拿就拿下来,注意要把cpu放到安全的位置,因为很娇嫩,你懂的!硬盘一般位置右边位置,用螺丝把后盖拆开,拿掉后盖,把硬盘往外平推就松开了,拿出来也放在安全位置,避免和金属物接触。无线网卡一般位于中间靠下位置,用螺丝把后盖拆开,拿掉后盖,先把两个黑白线拿掉,然后把上面的2颗螺丝拆掉就开拿下来了,放到安全位置,避免与金属物接触。第三步:光驱、键盘、前盖、屏轴线、拆解。首先把后盖的所有连接螺丝全部拆掉,拆内存的位置两侧有两个螺丝记得要拆掉,顺便把电源线插口给拆掉,在内存的边上,可以看到,中间有个螺丝是固定光驱的,把螺丝拆掉以后光驱就可以拿出来,光驱拿下来以后上面还有2颗螺丝要拆掉,还有电池下面位置有4颗小螺丝也要拆掉。电池下面4个小螺丝拆掉以后就可以拿前盖的电源开关键位置的面板了,都是卡扣的,往上掰不要太用力,因为下面还有排线连接线连接,拆开以后能看到排线,这是不要急着拿掉,接下来拆键盘,键盘也有排线连接线,先把键盘固定的2个螺丝拆掉,键盘就可以拿起,看到有排线连接,排线的卡扣位置用平口螺丝刀的一边把卡扣位置往外剔开,大约有0.5cm长,另一端也这样,排线往外一拉就拿掉,这样键盘拆掉。键盘拆掉以后就可以看到屏轴线连接和电源开关键连接的位置,首先把前盖的前面部分的排线在中间靠右侧的位置,可以看到,对于我们没有专用工具的人来说就用平口螺丝刀剔开,和拆键盘的方法一样,这样前面部分可以拿掉。屏轴线位置首先你把屏轴线连接的位置一 一拆掉,大约分布位置按照屏轴线的走线位置查找,这些连接口都可以用平口螺丝刀拆开,记住不要让螺丝断碰到主板位置,要拿稳,避免短路和断路。连接线拿掉之后,可以看到上面连接的位置总计4颗螺丝固定,一一拆掉,这样屏幕往上一提,就可以拿下来了,放到安全位置。下盖的位置拆解很重要的,在拆解的过程中,首先有1颗螺丝要拆掉,然后在屏轴两侧的位置还有4颗螺丝要拆掉,螺丝全部拆掉以后,有两个排线连接线在左侧和中下侧需要拆开,同样用平口螺丝刀,技巧和上面一样,记住要拆掉,要不拿掉过程就容易把排线扯断,这样直接就可以拆开前盖了,主板现在可以一览无余了!第四步:主板拆解;前盖全部拆掉以后,主板基本面貌可以大体看到,主板上有2颗螺丝固定在主板上,有方向标识的,拆掉2颗之后,在把连接的2个排线拿掉,这样基本上可以主板拿下来,本身主板会有电源连接线连接,前面以后说明拆解步骤了,就是后盖的内存边上位置,这里就不必多讲了。比如主板进水了,但是在你没有完全拆解的过程中,只是用电吹风吹干,其实这并不能彻底的解决问题,因为水有腐蚀作用,要完全拆解吹干以后然后用纯酒精进行擦拭,说明一下是工业用酒精,不是那种酒精灯用,那不容易造成自燃的,切忌!主板完全拆解完毕,主板进入液体,长时间下会看到进液造成的腐蚀痕迹,有的本本有键盘防水功能,相对来说会好一些,因为在键盘下面的主板一般有一层黑色膜进行防水,进了几滴水到没有多大问题,要是进了大量液体的话,那就很惨了,必须进行彻底的清理液体之后在进行开机,要不开机之后直接会造成主板短路报废,有BGA设备的可以进行焊接,但是对于业余的维修者来说,也就是换主板,因为维修费会在三五百元左右,买个新的主板在淘宝上也就五百元左右,维修主板不彻底长时间使用会出现一些症状,这也是大家不希望出现的,有旧换新的,坏主板也能值一百多元,性价比来说,还是换个新的合算,这个就不必多说,大家都懂的。
拆解部分大体也就这样,开始给各位讲解安装步骤:第一步:安装主板;拆解完得坏主板拿掉,开始拿新主板进行安装工作,首先把主板按照你拆解时候的位置方向进行防治,这个时候要注意的是主板下面的一个排线要对到一个卡槽的位置,左边右边都会造成安装不上,那个位置还有插耳机和麦克的方向,平稳放下以后,外壳本身有伸缩性,你稍微把主板先从左边位置放置到正确位置,然后就是说的耳机位置,稍微一用力就压下去了,一定要对准外壳的孔,如果还是压不下去,那就是无线网络开关左右活动一下,左右活动为了对准无线网络的开关,对准以后,很轻松的就能把主板放平整了,这时候仔细的看一下有没有没有放置好的地方,没有问题之后,开始把2颗螺丝,2个排线正确安装,新主板的卡槽位置你稍微往外一伸,这样把排线放进入,用平口螺丝刀把两边的卡槽推进去,这时候主板就完全固定住了。 第二步:安装外壳、屏键盘;主板固定住以后,把前盖的下壳位置卡扣上,下面2个排线先装上,把在屏轴线位置的4颗螺丝固定,这样下壳位置就固定好了。然后开始安装屏幕,安装屏幕时候,屏轴线先不要管,把屏轴线下方的4颗螺丝固定起来,固定完毕之后,开始按照走槽位置进行走屏轴线,右边屏轴线有黑白线,那个是无线网卡的连接线,黑白线走到中间有个孔,从孔里面把黑白线穿过去,这样从后盖就可以拿出来按照槽的位置穿到无线网卡的位置,先不要管,先把屏轴线和主板的插口进行连接上,忘了说一点,还有个麦克风的也顺便连接起来,按照拆解的位置进行连接,至此屏幕固定,屏轴线也完全连接到对应的主板位置连接处了,不要急,先检查一下连接的位置有没有忘记连接,这点要细心,不然到时候开机屏幕不亮,不好检查问题,还得重新拆机在检查连接位置。前盖上壳现在可以连接了,上壳位置就一个排线连接,连接好以后不要急着卡扣,因为键盘还要连接,键盘连接也是一个排线,在安装键盘时候,用那种绝缘的纸面胶把屏轴线连接处进行固定一下,在开始安装键盘,把键盘排线连接好以后,按照卡槽位置正确放置,然后把键盘上的2颗螺丝固定住,至此键盘固定好了,这样上壳就可以安装按照卡槽进行固定住,从后盖用4颗小螺丝把上壳固定住,还有拆光驱的时候上面还有2颗小螺丝也固定起来。第三步:安装cpu、散热片、风扇;屏幕合起来,开始安装后盖上的硬件,首先安装cpu,cpu上都有指示方向的,从后盖的方向就是左下角是缺针位置,你看好cpu方向的缺针位置,对准位置轻轻一放就放好,千万别用力,这个很容易放进去的,放好检查一下是否针完全进去,没问题,用平口螺丝刀把cpu固定螺丝往右方向拧过去,就完全固定住了,只是稍微用力,必须完全到右边。Cpu安装完毕,把内存边上的电源线插口给插上,开始安装散热片,一般新主板上都有散热硅胶,cpu上是个四方有螺栓的四方形,你按照正确位置进行放置,放置完毕以后,开始检查是否位置摆放正确,这点很重要,位置和松紧度不到位,开机也会没反应,要不就是开机几分钟,散热不出去就自动关机。把cpu上的4颗螺丝按照散热片上的1、2、3、4方向逐一进行固定,显卡边上还有一个螺丝孔,用螺丝固定好,这样散热片就固定好了,开始固定风扇,风扇就一个插口和3颗螺丝,安装好就可以了。第四步:安装无线网卡、硬盘、内存、光驱;无线网卡安装很简单的,按照卡槽方向进行安装,固定位置放好,用2颗小螺丝固定上就可以,从屏轴线上走过来的黑白线,一般安装是SAM1是黑线,SAM2是白线,这样卡扣上就可以;硬盘安装更简单,放到槽口里面往里一推就好了,推完在稍微推一下,避免没有卡扣好;内存按照大小口位置进行安装,使劲往里一推就直接卡扣上去了,光驱推进去以后用1颗螺丝固定住,其他的外壳螺丝扣位置先固定起来。第五步:开始检查,准备开机及故障排查;至此,安装大部分已经完毕,再仔细检查一下还没有没有连接和连接错的地方,确定没有,那么开始准备开机,等到开机没有问题之后,在关机把后盖给安装上,外壳螺丝固定好就可以。插上电源,准备开机,要是开机正常的话,会和以前没有问题时的运行是一样的。按下电源开机键开机,首先是bios自检状态,自检完毕以后,突然发现进不去系统有蓝屏,出现这个问题,说明主板应该没多大问题,一般这种问题是内存造成的,那么关机,拔掉电源,在开关键按几下放电,把内存拿下来用橡皮擦或者用手指往一个方向进行擦拭,擦拭确定没有灰尘,安装好,在插上电源测试,这样如果内存没问题的话,开机后就能进入系统桌面,在我维修的过程,内存插好了,还要把bios恢复一遍才可以正常,因为我调试正常,又插了一根内存条,又不开机, 就恢复bios就好了,只是建议,万一不行可以按照我的方法进行。如果开机屏幕不显示,硬盘指示灯无显示,只有电源和电池充电的指示灯显示,首先排查安装是否正确,如果安装没有问题,那么极有可能新主板是个有问题的,确认主板有问题,这时把新主板拆掉,换上旧主板测试,本身工具有限,这个是最简单的办法,本人不会测电路,杯具,因为笔记本进水,有时候开机的时候是开机十几秒,屏幕会显示,硬盘指示灯也会显示,如果还这样,那么可以确定的是新主板有质量问题,速度联系卖家进行更换,我的因为出现这个,确定是新主板是个坏件,耽误了好几天,还好换了一个就好了。
1、更换主板后无法正常进入系统,会停留在pxe的画面。2、系统在Legacy下安装完后需要改为UEFI mode,但是在UEFI的boot Options里找不到启动项
服务器型号:HPE ProLiant BL660cGen9
操作系统:centOS
阵列卡型号:p246br
1.首先机器中预先安装了一个centOS操作系统,第一次能够正常引导进入系统
2.为了重现更换主板后的状态从 System Utilities 屏幕中,选择 System Configuration(系统配置)UEFI Boot Order(UEFI 引导顺序), 可以看到centOS的引导选项
3、Advanced UEFI Boot Maintenance(高级 UEFI 引导维护)Delete Boot Option(删除引导选项),然后按 Enter。
可以看到机器中有一个centOS 的引导文件,所以将其删除掉,按 Enter选中Commit Changes and Exit(作出更改并退出)
4.当机器重启的时候发现无法进入系统
这样如同一台gen9机器更换了主板然后,缺少了centOS的这个引导文件的现象。当再次进入UEFI删除引导选项的这个目录的时候发现已经没有centOS的引导文件了.
而当我们直接进入System Configuration(系统配置)Advanced Boot Maintenance(高级引导维护)Add Boot Option(添加引导选项)想要添加的话又发现,里面是空的,无法做任何操作。
5.重新启动之后按了F11选择一次性引导菜单里面也没有centOS的选项,这个时候选择用文件系统中运行UEFI 应用
6.然后发现里面有一个选项,一直回车,最后可以看到一个shinx64-centos.efi文件选中之后机器出现了centOS系统,就能够正常进入
7.当再次重启后发现,机器依旧无法进入系统,每次都需要重启按F11并按照之前的操作重新来一遍才能够进入系统
8.重启后再次F11,选择p246ar选项(此机器的阵列卡是p246ar具体的选项根据用户的阵列卡而定),会发现和直接进入F9进入UEFI的选项一样,需要注意的是务必要这种方法才能够添加成功uefi引导项
9.和之前的方法一样接进入System Configuration(系统配置)Advanced Boot Maintenance(高级引导维护)Add Boot Option(添加引导选项)
、
这个时候发现里面不再是空的了,能读到文件,一直回车到了最后一步可以收到设置一个引导项的名称把new boot option 改为一个centOS 这个名字可以任意编辑,然后选择Commit Changes and Exit(作出更改并退出)
10.选择 System Configuration(系统配置)UEFI Boot Order(UEFI 引导顺序),再次发现centOS的引导选项,(建议使用+ -号把centOS设置为第一个引导项目)11.当再次重新进入系统的时候就可以正常进入操作系统
欢迎分享,转载请注明来源:夏雨云

 微信扫一扫
微信扫一扫
 支付宝扫一扫
支付宝扫一扫
评论列表(0条)